[WordPress Manager] Sử dụng WordPress Manage để quản lý Website
![[WordPress Manager] Sử dụng WordPress Manage để quản lý Website](https://huongdan.partner.com.vn/wp-content/uploads/2021/07/1627388579_WordPress-Manager-Su-dung-WordPress-Manage-de-quan-ly-Website.png)
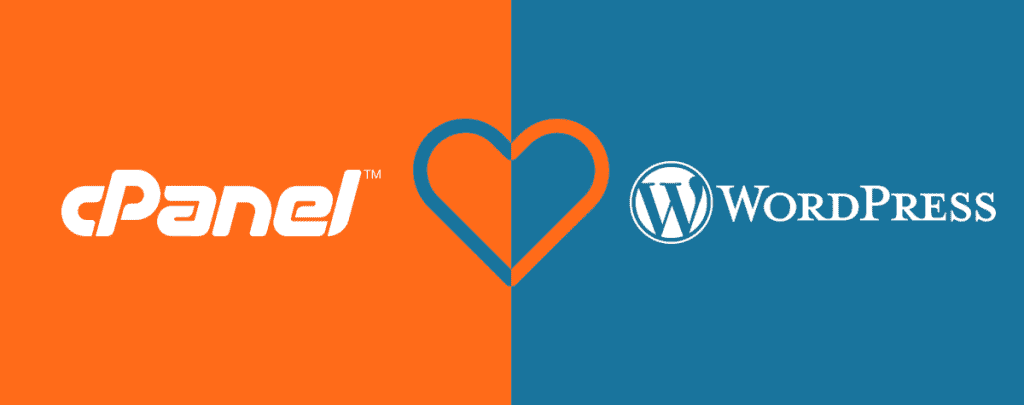
Nếu bạn đã cài đặt WordPress thông qua WordPress Manager ở bài viết Cài WordPress tự động với Softaculous trên cPanel. Thì ở bài viết này mình sẽ hướng dẫn bạn cách quản lý thông tin chung của website WordPress trên WordPress Manager.
Bước 1: Truy cập vào WordPress Manager
Bạn dễ dàng có thể tìm thấy ứng dụng WordPress Manager bên trong cPanel ở mục SOFTWARE. Bạn hãy click vào để vào bên trong ứng dụng.
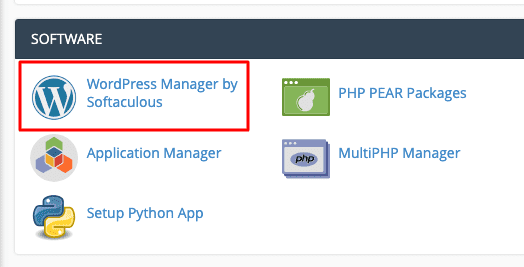
Sau đó ở phần Current Installations. Bạn sẽ thấy tất cả các website hiện hữu. Và ở phần này chỉ hiển thị các website mà bạn cài đặt bằng softaculous. Với các website bạn cài đặt thủ công sẽ không hiển thị ở phần này. Mình sẽ giới thiệu sơ qua 4 “nút” bên cạnh website như sau
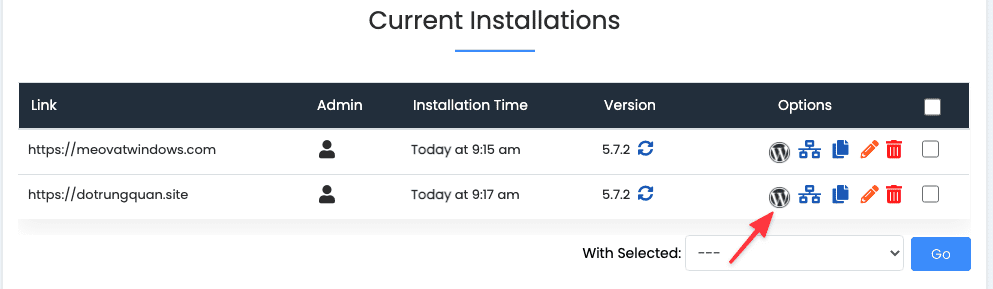
- Biểu tượng WordPress: Để xem thông tin của website và cũng là tính năng chính trong bài viết này
- Biểu tượng 3 máy tính: Đây là tính năng Staging WordPress
- Biểu tượng “tập tin”: Đây là tính năng dùng để sao chép website (Clone website)
- Biểu tượng cây bút: Đây là chức năng để chỉnh sửa thông tin website
- Biểu tượng thùng rác: Đây là chức năng dùng để xoá bỏ website WordPress
Bước 2: Quản lý Website WordPess với WordPress Manager
Đầu tiên mình sẽ đi vào phần quản lý WordPress. Ở đây mình sẽ giới thiệu đến bạn từng tính năng như sau:
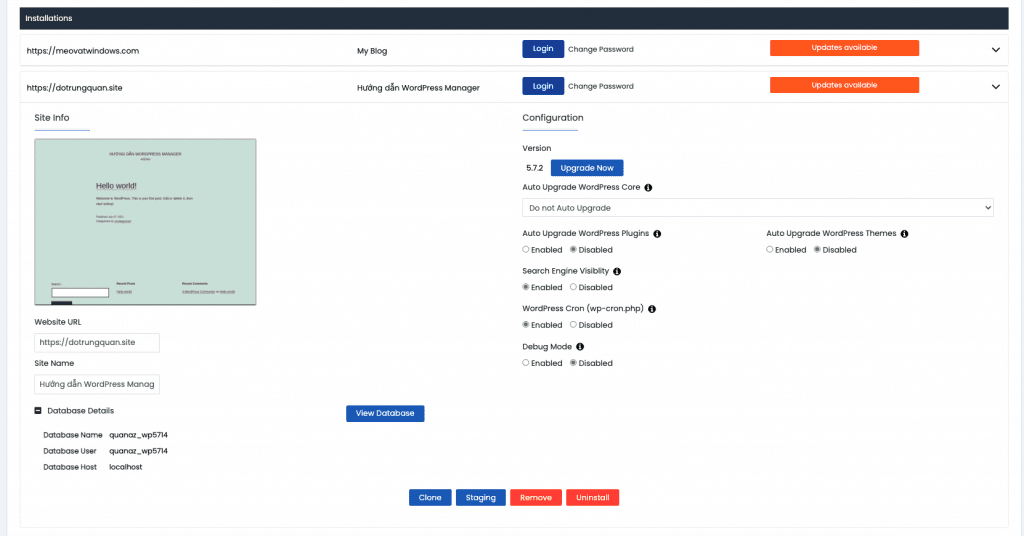
1. Đăng nhập vào WordPress trực tiếp trên WordPress Manager
Với WordPress Manager thì giờ đây bạn không cần nhớ mật khẩu wordpress, không cần truy cập vào wp-admin trên trình duyệt. Mà bạn có thể đăng nhập trực tiếp vào WordPress thông qua ứng dụng này.
Trên thanh Topbar bạn click vào biểu tưởng WordPress để truy cập

Hoặc bạn hãy chọn website cần đăng nhập và click vào chữ Login. Hệ thống sẽ chuyển bạn đến trang quản trị của website đó.
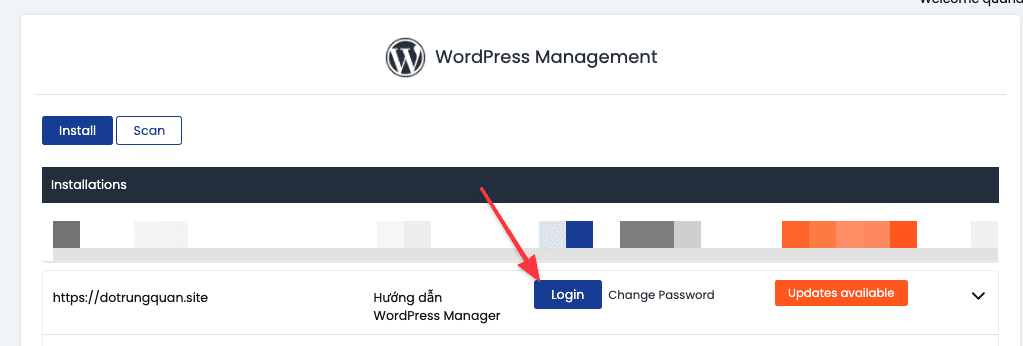
2. Đổi mật khẩu quản trị WordPress
Cũng tại giao diện này, bạn click vào Change Passwd để thực hiện thay đổi mật khẩu quản trị một cách nhanh nhất.
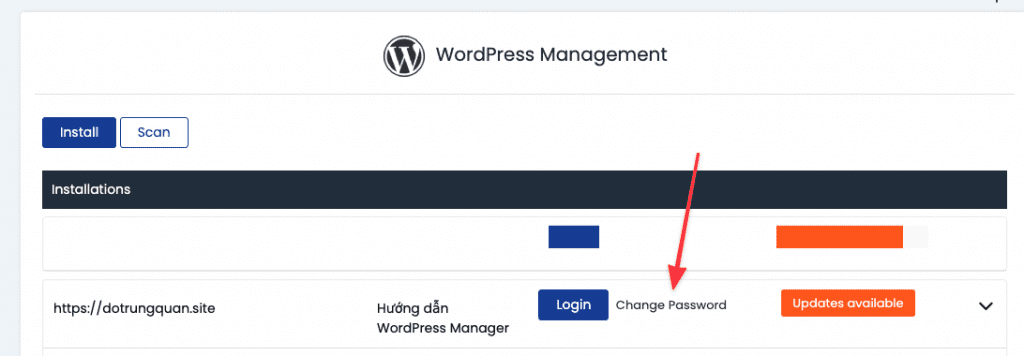
Sau đó một giao diện thay đổi xuất hiện. Bạn hãy nhập vào Username cần đổi và nhập vào Password mới. Cuối cùng là bạn click Save để áp dụng thay đổi.
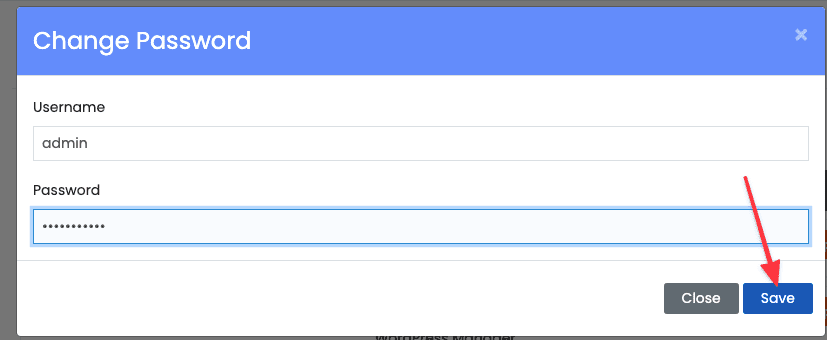
3. Cập nhật WordPress lên phiên bản mới
Để cập nhật WordPress lên phiên bản mới có rất nhiều cách. Nhưng nếu bạn đang sử dụng WordPress Manager bạn có thể nâng cấp ở đây vừa nhanh và an toàn.
Tại mục Configuration bạn sẽ thấy các thông tin cấu hình của website. Bạn click vào Upgrade Now để cập nhật lên bản mới.
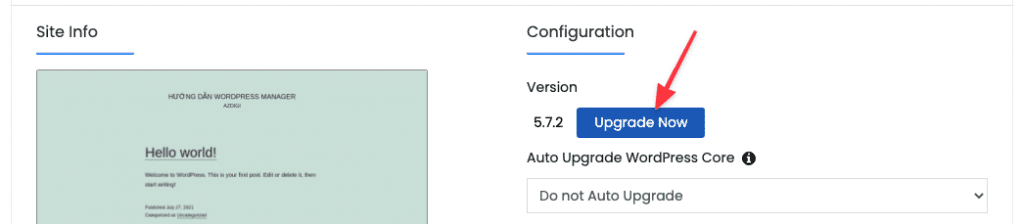
Sau đó bạn hãy click vào Upgrade để bắt đầu nâng cấp phiên bản WordPress lên mới nhất.
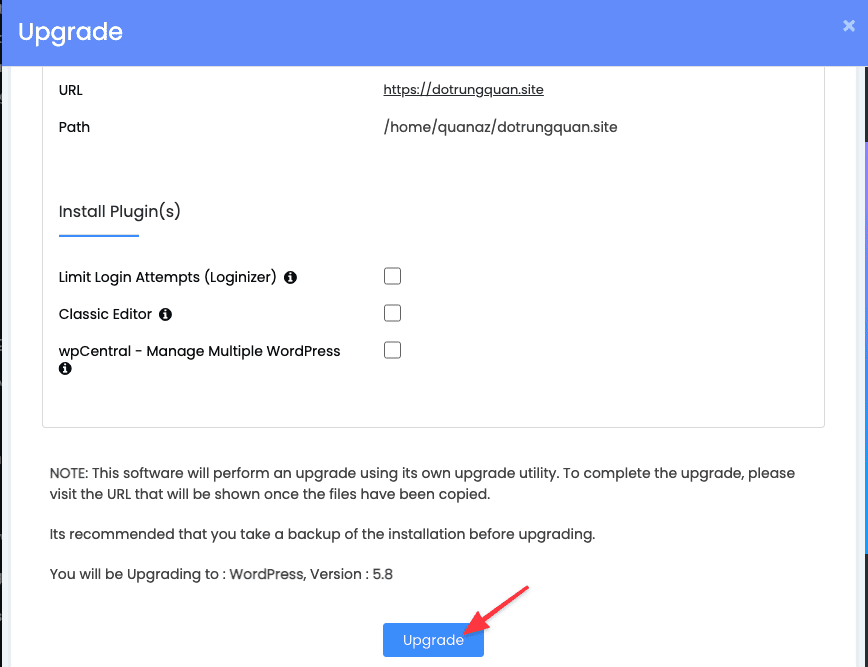
4. Một số tính năng phụ khác
Ngoài những tính năng chính ở trên, còn những tính năng phụ đi kèm như sau
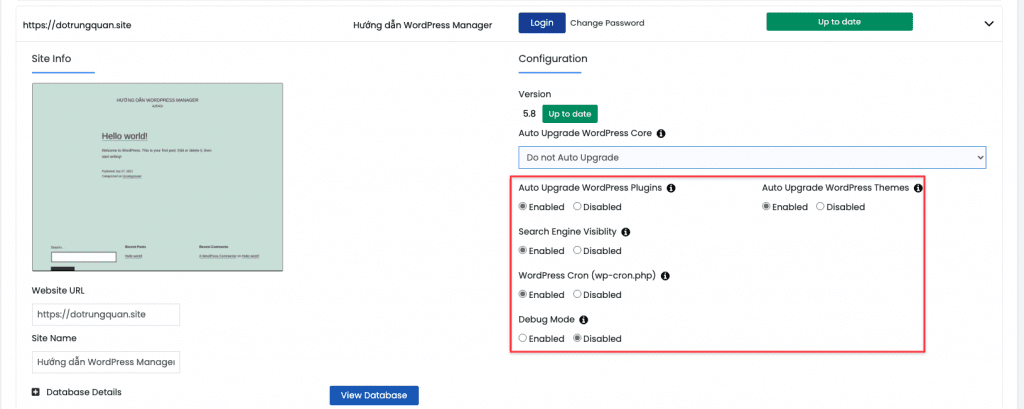
- Auto Upgrade WordPress Plugins: Tính năng tự động nâng cấp Plugin khi có phiên bản mới. Click chọn Enabled (Kích hoạt) hoặc Disabled (Vô hiệu) để sử dụng
- Auto Upgrade WordPress Themes: Tính năng tự động nâng cấp Theme khi có phiên bản mới. Click chọn Enabled (Kích hoạt) hoặc Disabled (Vô hiệu) để sử dụng
- Search Engine Visiblity: Tính năng hiển thị của công cụ tìm kiểm và bạn có thể thấy ở phần Cài đặt trong WordPress
- WordPress Cron (wp-cron.php): Cron tự động của WordPress Click chọn Enabled (Kích hoạt) hoặc Disabled (Vô hiệu).
- Debug Mode: Tính năng để hiển thị xem log website khi có lỗi.
- Website URL: Bạn có thể sửa đổi URL của website trực tiếp ở đây
- Site Name: Bạn có thể sửa tên website trực tiếp tại đây
- Database Details: Tính năng này sẽ kiểm tra website bạn đang sử dụng Database với tên là gì. Bạn hãy click vào View Database để đăng nhập trực tiếp vào phpMyAdmin
5. Clone Website
Đây là một tính năng mạnh mẻ và hữu ích của WordPress. Với tính năng này bạn có thể nhân bản một website sang một website mới.
- Xem chi tiết tại đây: [WordPress Manager] Hướng dẫn Clone Website WordPress
6. WordPress Staging
Tính năng hữu ích thứ 2 không thể bỏ qua là WordPress Staging. Với tính năng này bạn có thể dàn dựng một môi trường mới cho web để chỉnh sửa. Khi chỉnh sửa xong bạn có thể cập nhật lại với Web cũ mà không gây ảnh hưởng.
- Xem chi tiết bài viết tại đây: [WordPress Manager] Hướng dẫn sử dụng WordPress Staging trên Softaculous
7. Remove WordPress
Để xoá bỏ WordPress ra khỏi softaculous bạn có thể xoá tại đây. Và nếu bạn không tick vào các tuỳ chọn này thì dữ liệu vẫn sẽ được giữ lại.
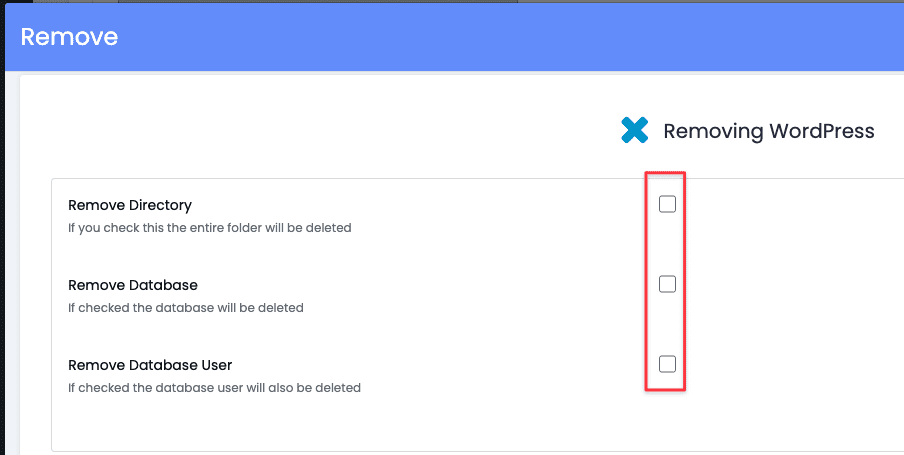
8. Uninstall
Chức năng để gở bỏ 1 wesbite WordPress ra khỏi hệ thống cPanel. Khi bạn chọn chức năng này thì sẽ xoá tất cả dữ liệu liên quan đến website đó.
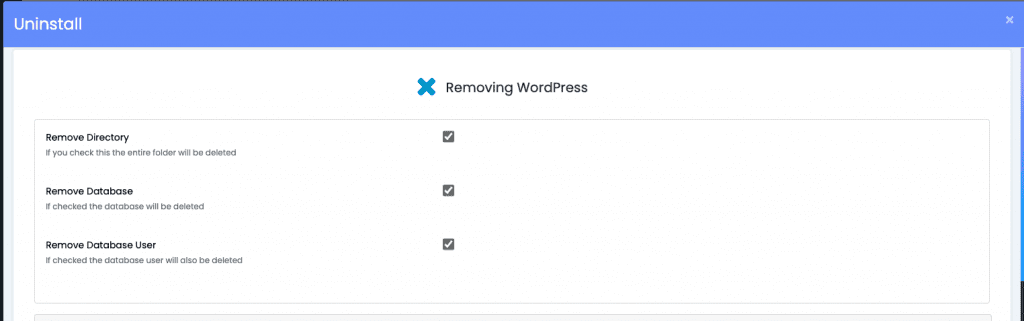
Như vậy với bài viết Sử dụng WordPress Manage để quản lý Website trên. Sẽ giúp bạn quản lý website WordPess bằng công cụ mạnh mẻ này.
Nếu các bạn cần hỗ trợ các bạn có thể liên hệ bộ phận hỗ trợ theo các cách bên dưới:
- Hotline: 028 730 24768 (Ext 0)
- Ticket/Email: Bạn dùng email đăng ký dịch vụ gửi trực tiếp về: support@partner.com.vn.
- Click vào website Partner VN để tham khảo dịch vụ hosting/VPS tốt nhất Việt Nam.


