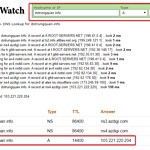Cài đặt WordPress aaPanel theo cách thủ công
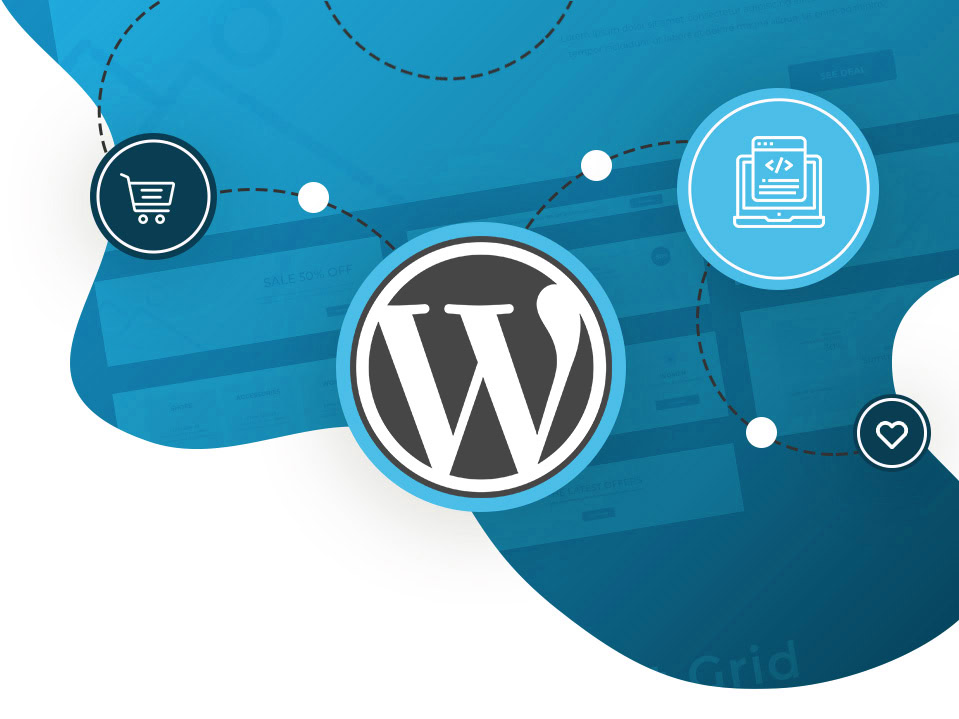
Trong bài viết này mình sẽ hướng dẫn các bạn cách để cài đặt WordPress aaPanel theo cách thủ công.
I. Tổng quan
Tuy bài viết về cách cài đặt WordPress aaPanel theo các tự động đã có rồi, nếu bạn chưa biết thì có thể tham khảo bài hướng dẫn sau.
- Hướng dẫn cài đặt WordPress với Plugin OneClick trên aaPanel.
Nhưng việc cài đặt theo cách tự động chúng ta sẽ khó mà biết được cách cài đặt thủ công như thế nào cũng như trường hợp cách cài tự động không làm được thì sao, phải không nào. ?
Để cài đặt WordPress aaPanel theo cách thủ công chúng ta theo dõi tiếp các bước sau nhé.
II. Cài đặt WordPress aaPanel theo cách thủ công
Để cài đặt WordPress aaPanel theo cách thủ công chúng ta thực hiện theo 4 bước sau.
Bước 1: Truy cập vào giao diện aaPanel của bạn
Mặc định đường dẫn truy cập vào giao diện aaPanel sẽ là https://IP:8888 trong đó IP sẽ là địa chỉ IP máy chủ của aaPanel bạn.
Dưới đây là hình ảnh giao diện aaPanel của mình.
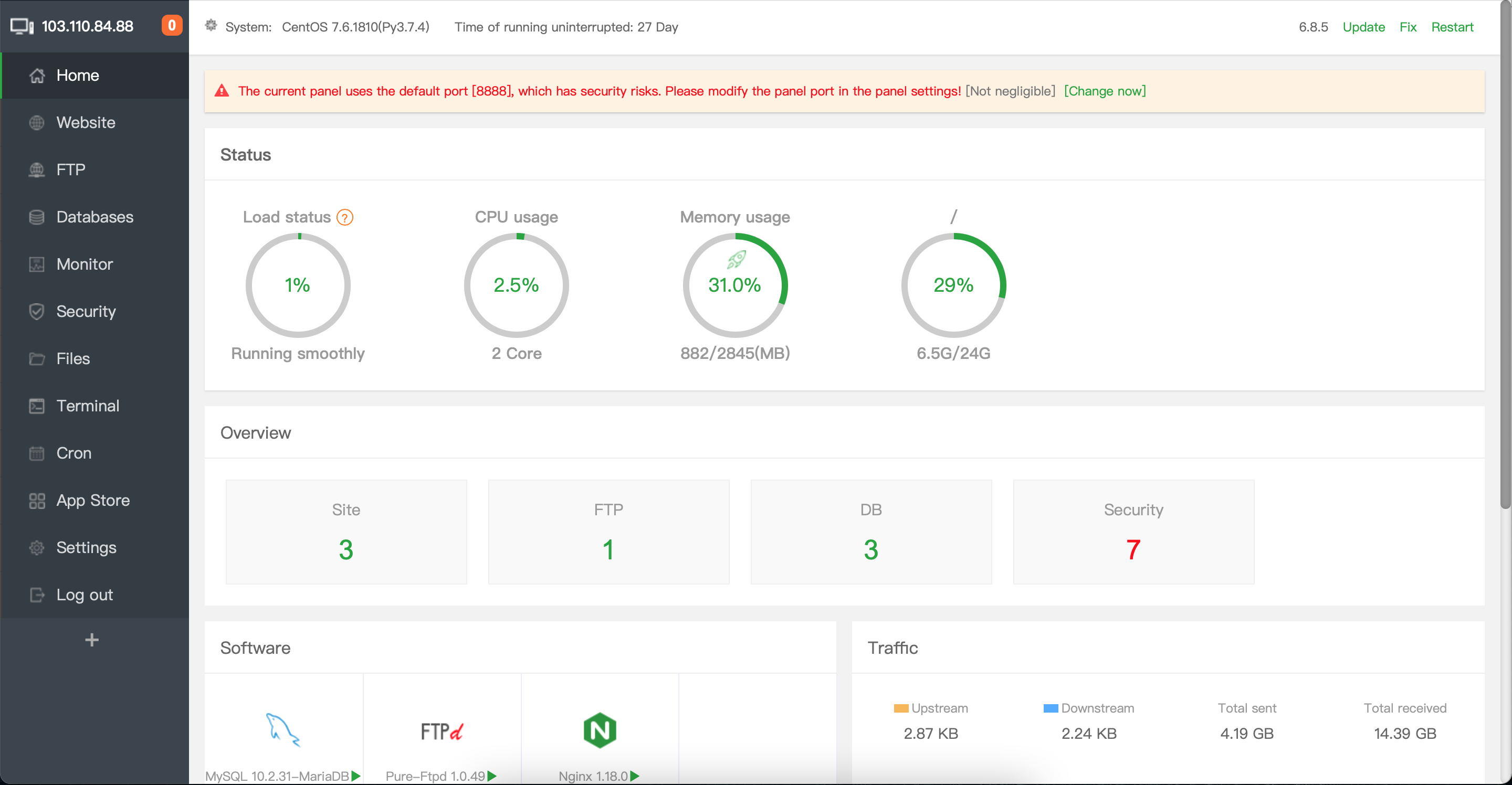
Bước 2: Thêm mới một website
Để thêm mới một website các bạn chọn nút Website ở thanh công cụ bên trái. Và sau đó chọn nút Add site như hình bên dưới.
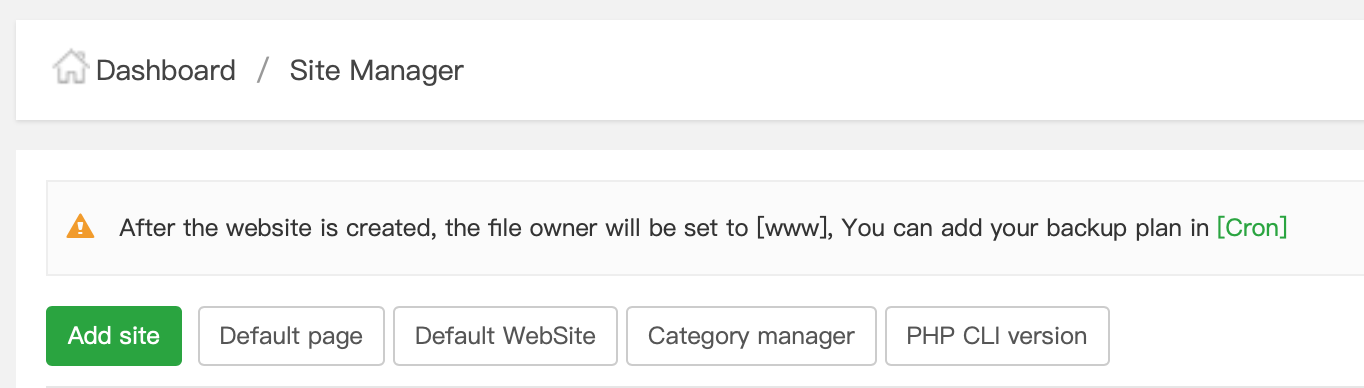
Tại cửa sổ bật lên bạn chỉ cần điền tên miền ở ô đầu tiên là được. Các trường phía sau sẽ tự động điền. Và tại mục Database bạn nhớ chọn MySQL nhé.
Và bạn sẽ cần lưu lại thông tin Username và Password để các bước sau sẽ cần sử dụng. Chọn Submit để thêm website.
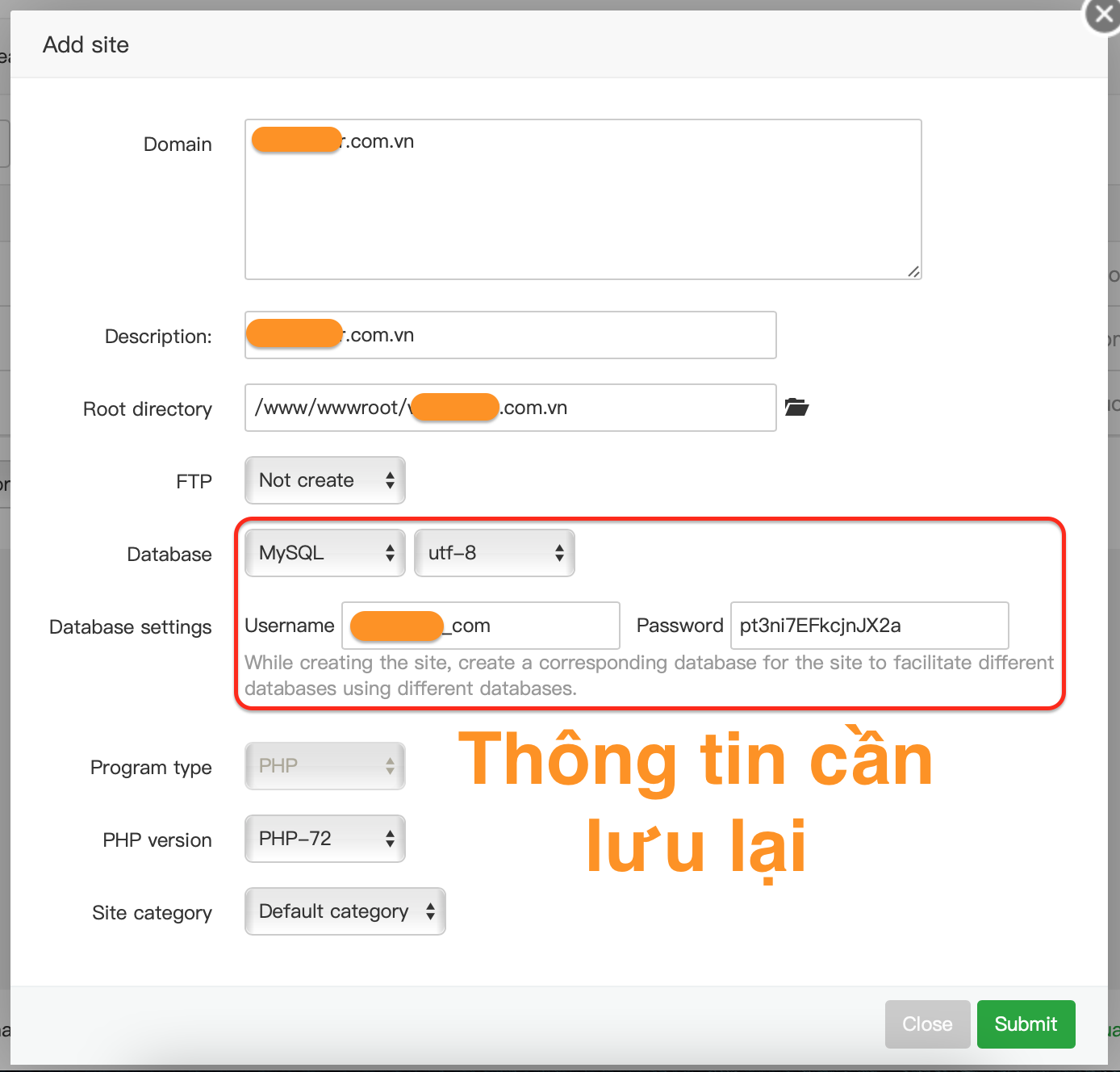
Sau khi Submit, các thông tin database cần lưu sẽ hiển thị lại lần nữa để bạn xem lại. Database name và User thông thường sẽ giống hệt nhau.
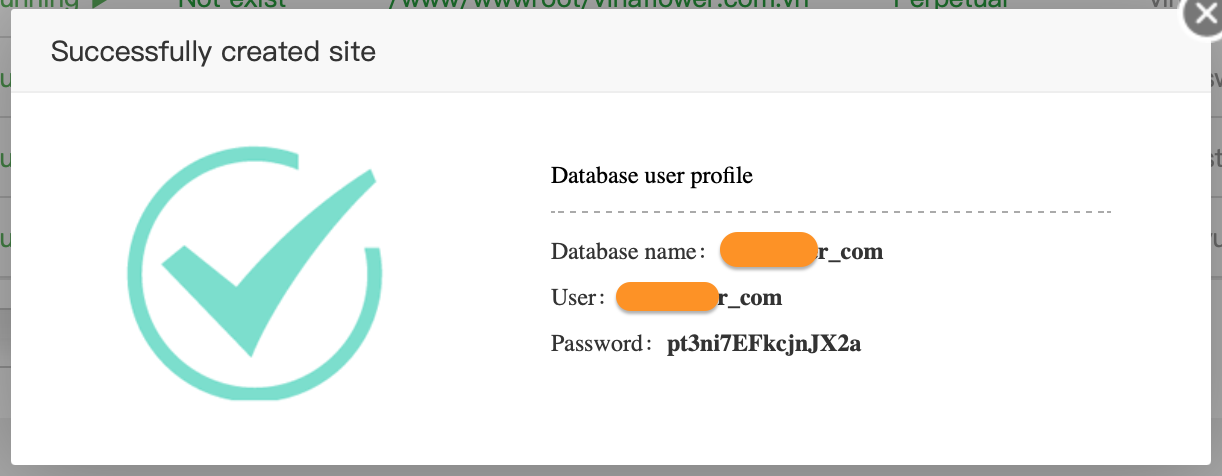
Vậy là xong bước thêm website, bây giờ chúng ta cần đưa mã nguồn WordPress lên website mới vừa tạo.
Bước 3: Tải lên mã nguồn WordPress
Bạn nên tải sẵn mã nguồn WordPress về máy của bạn trước. Nếu bạn chưa tải thì có thể tải lại theo đường dẫn sau.
Sau đó bạn về lại tính năng Website trên giao diện aaPanel và chọn vào Root directory của chính website bạn vừa thêm như hình sau.
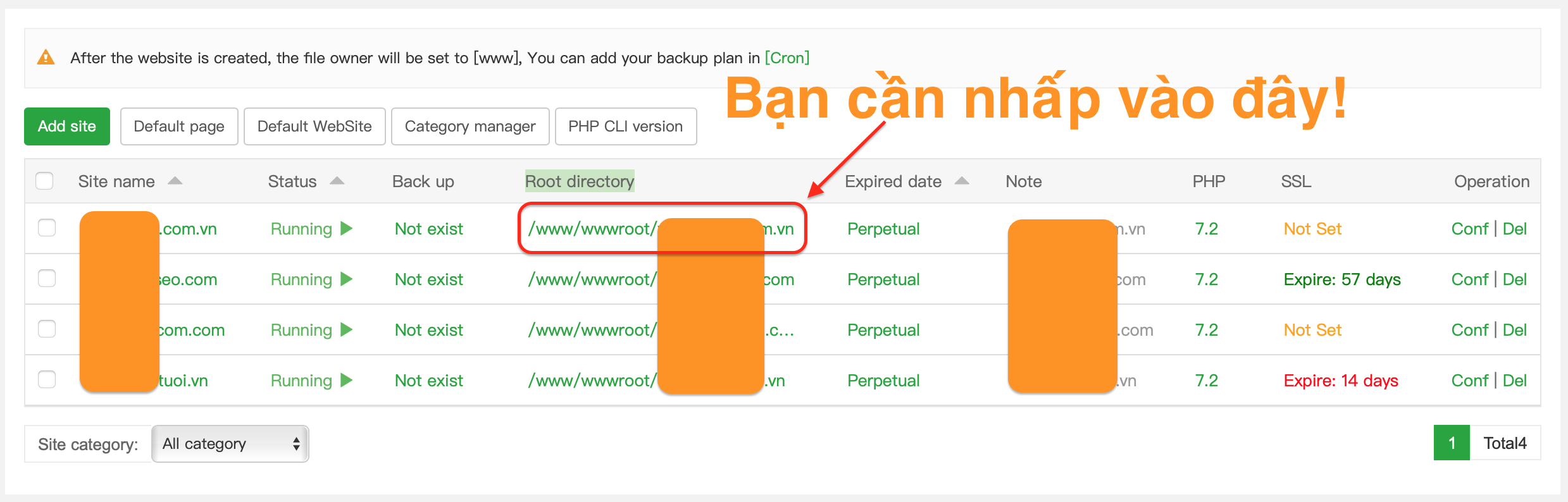
Sau đó chúng ta sẽ cần xóa tất cả các tệp tin mặc định khi tạo mới Website trên aaPanel. Cách thực hiện như hình sau.
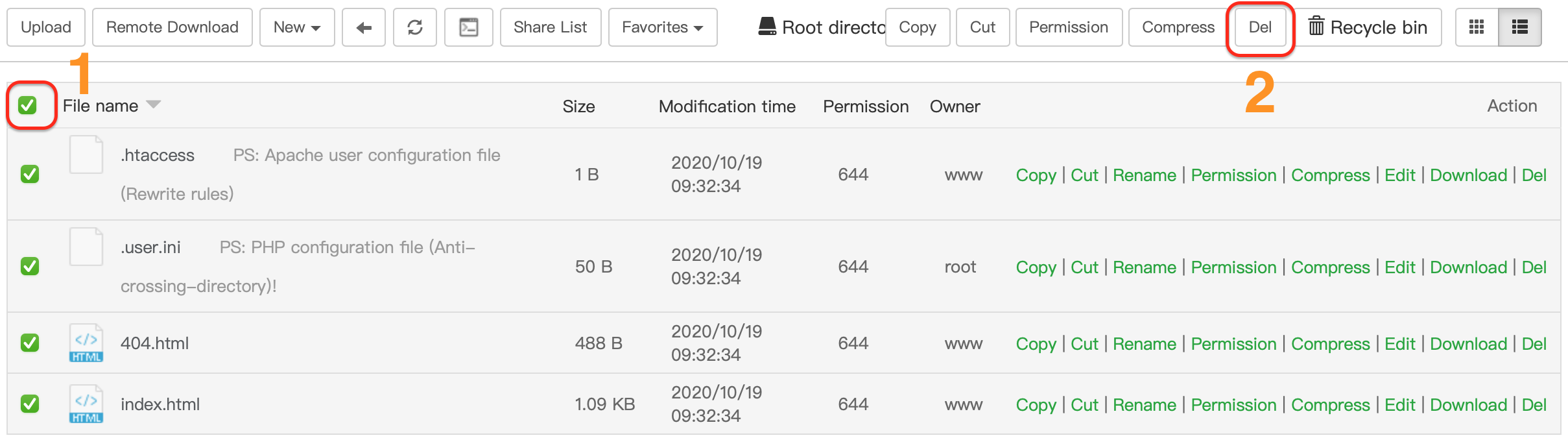
Chọn confirm để xác nhận đồng ý xóa.
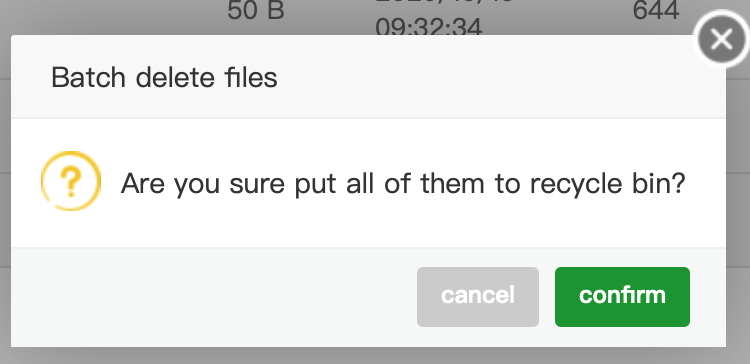
Sau khi đã xóa hết chúng ta chọn Upload để tải lên tệp tin nén mã nguồn WordPress. Chọn Start upload để tải lên.
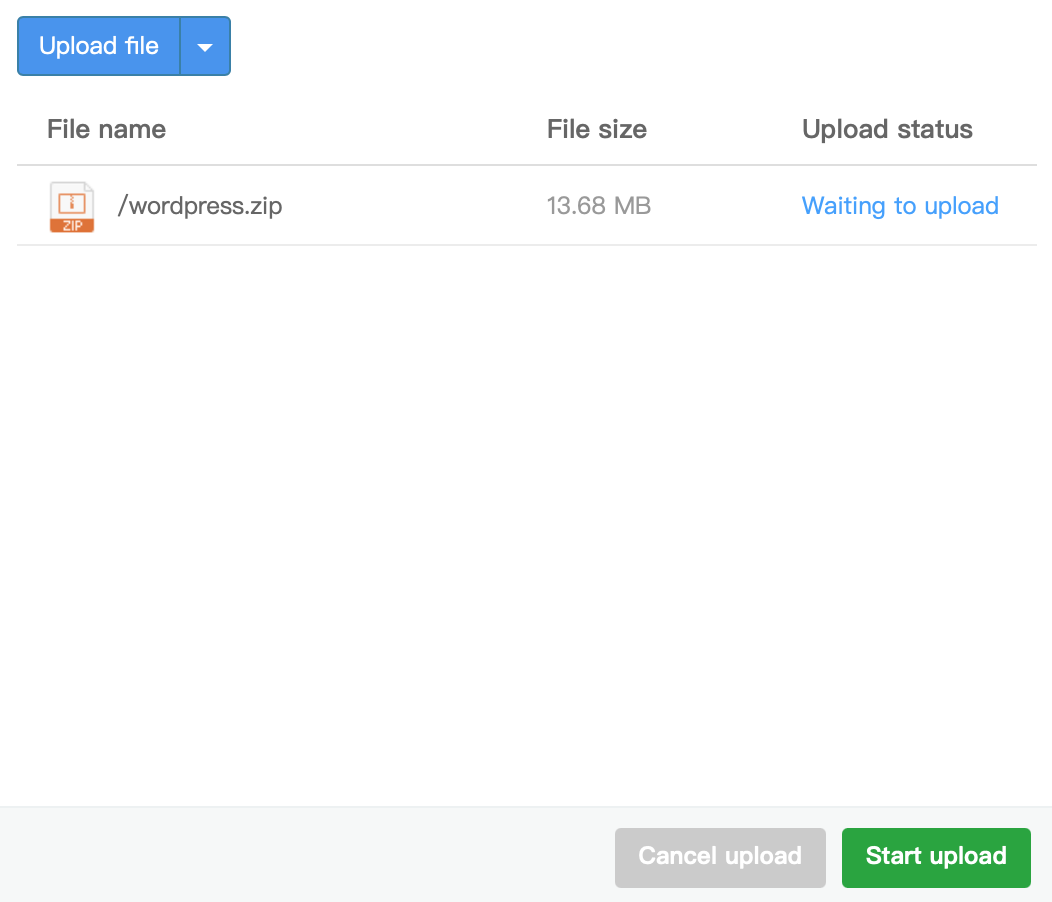
Sau khi đã tải lên xong chúng ta chọn Uncompress để giải nén mã nguồn.

Tiếp tục chọn Uncompress để bắt đầu giải nén.
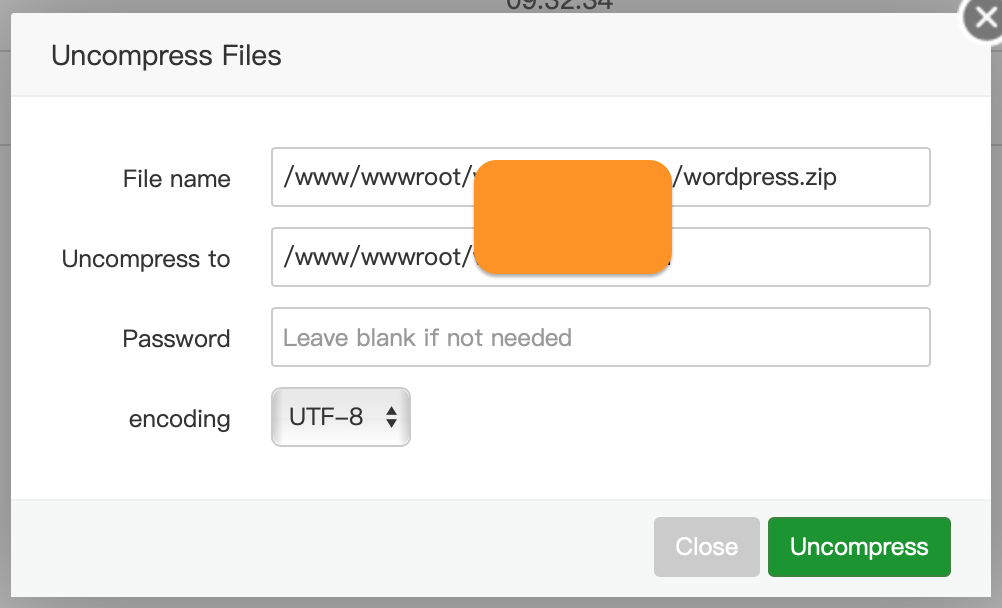
Chờ một lát để hệ thống giải nén xong. Sau đó bạn sẽ thấy có một thư mục có tên là wordpress được tạo ra. Truy cập vào thư mục này, chọn tất cả các tệp tin đang có và chọn Cut như hình sau.
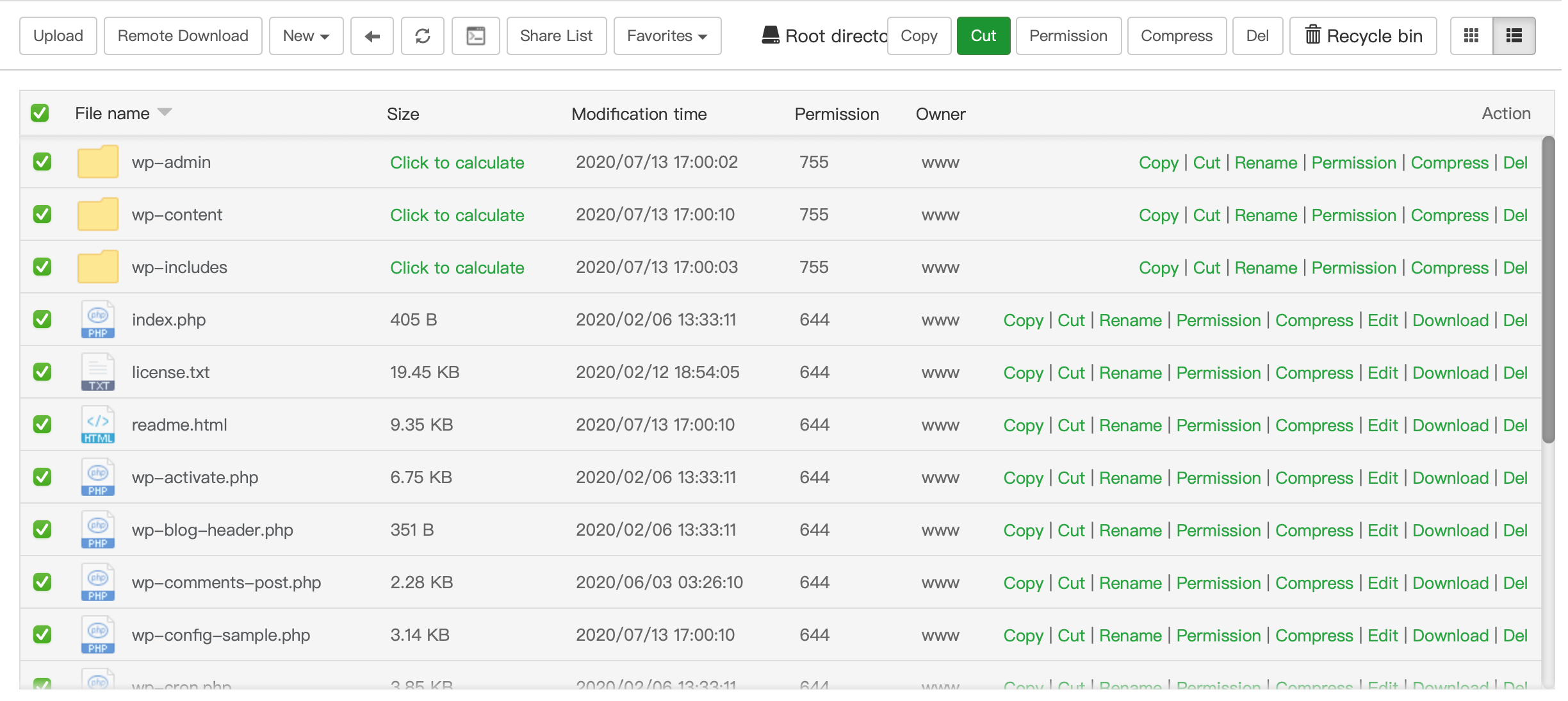
Sau khi chọn Cut, chúng ta quay lại thư mục ban đầu và chọn Paste all.

Vậy là đã xong bước đưa mã nguồn WordPress lên aaPanel thành công, chúng ta chỉ còn 1 bước nữa là xong tất cả.
Bước 4: Cài đặt ban đầu website WordPress
Sau khi đã hoàn tất 3 bước trên bạn đã có thể truy cập được vào website để cài đặt ban đầu cho website WordPress của bạn rồi đấy. Nến chưa truy cập được thì có thể bạn chưa trỏ tên miền về IP máy chủ aaPanel của bạn, hãy liên hệ ngay với nhà cung cấp tên miền để được hỗ trợ phần này nhé.
Chọn thực hiện ngay ở trang đầu tiên.
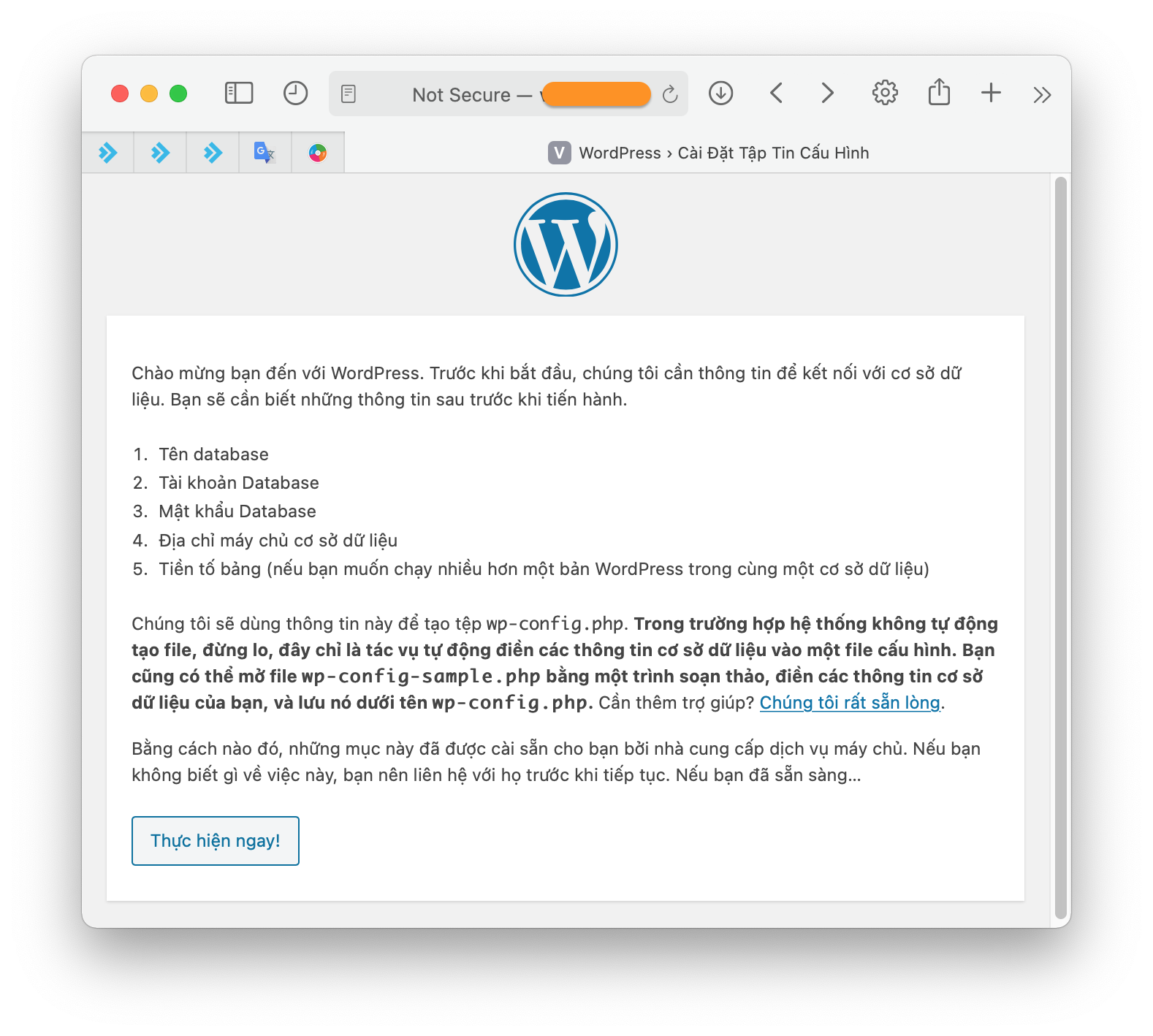
Sau đó bạn sẽ cần điền Tên Database, Tên người dùng, Mật khẩu tương ứng với thông tin Database name, User, Password mà bạn đã lưu ở bước 2. Chọn Gửi để tiếp tục.
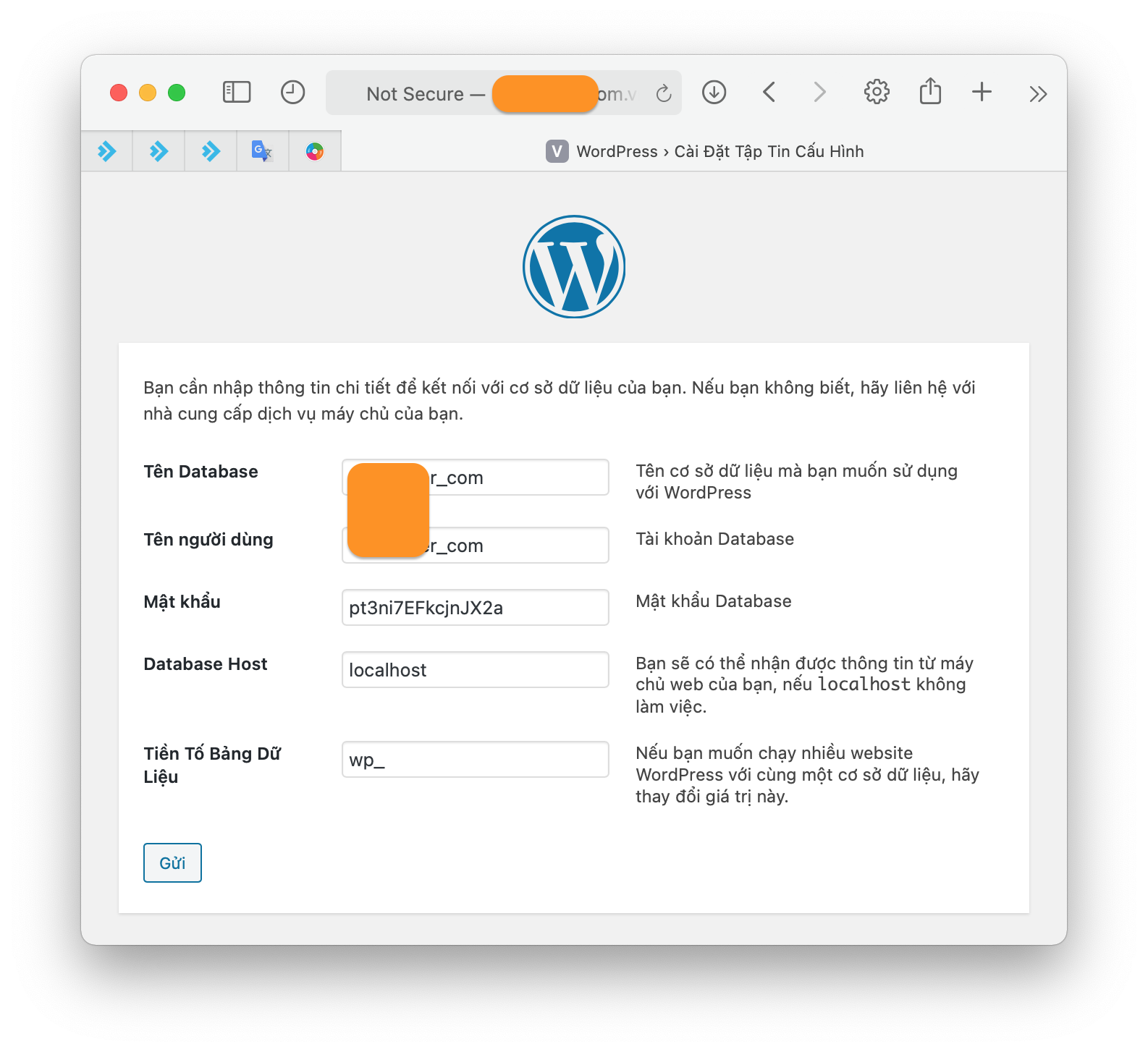
Nếu mọi thông tin bạn nhập là đúng bạn sẽ nhận được thông báo như sau. Chọn Bắt đầu cài đặt để tiếp tục.
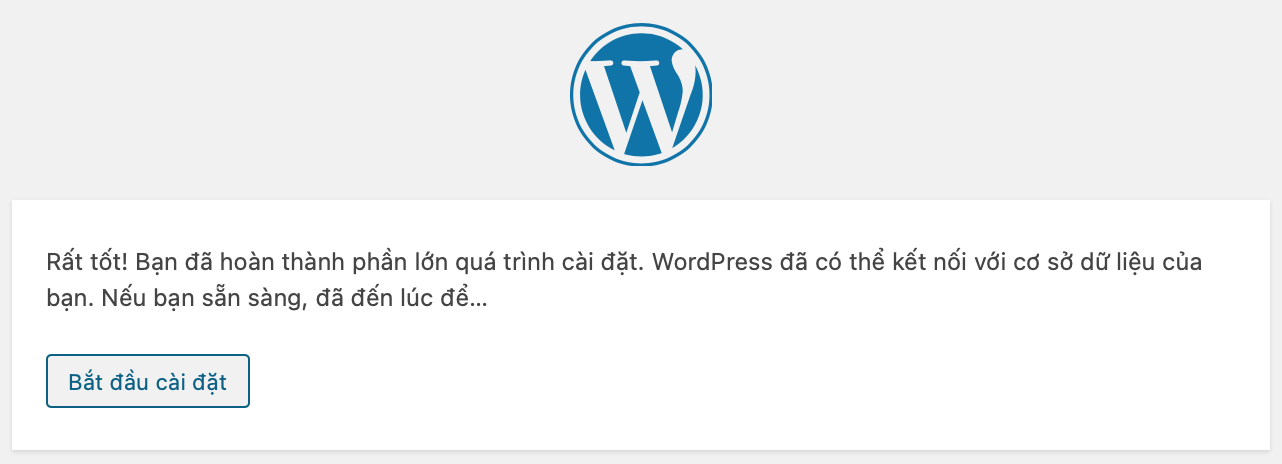
Tại bước này bạn nhập tên Website của bạn tùy ý, tên người dùng sẽ là tài khoản quản trị cao nhất và bạn không nên để là admin vì sẽ dễ bị mất mật khẩu hơn.
Nếu website của bạn đang trong quá trình phát triển thì nên chọn vào hộp Ngăn chặn các công cụ tìm kiếm. Và cuối cùng chọn cài đặt WordPress là xong.
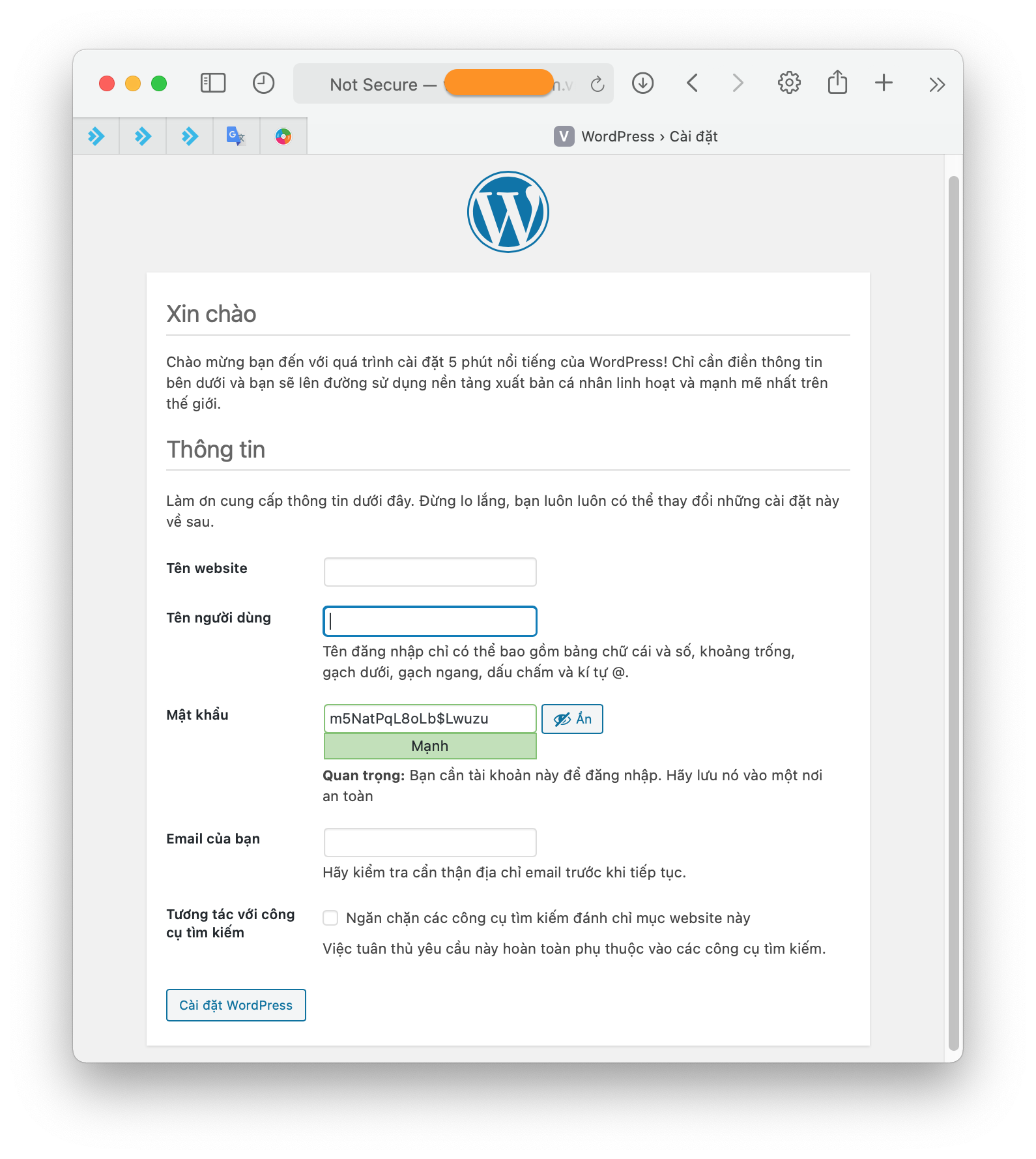
Chờ một lát bạn sẽ được đưa đến trang đăng nhập để điền tên người dùng và mật khẩu mà bạn đã lưu trước đó.
Vậy là chúng ta đã hoàn thành tất cả các bước cài đặt WordPress aaPanel theo cách thủ công.
III. Tổng kết
Qua bài này mình đã hướng dẫn các bạn cách để cài đặt WordPress aaPanel theo cách thủ công. Tuy hơi khó so với cách cài tự động nhưng như vậy sẽ rất tiện khi bạn có sự cố về website, giúp bạn không bị bỡ ngỡ khi không thể sử dụng cách cài tự động.
Hy vọng bài viết này sẽ giúp ích được cho các bạn.
Chúc các bạn có thể thực hiện thành công.
Xem thêm các bài viết hữu ích về aaPanel tại đường dẫn sau:
- Tổng hợp hướng dẫn sử dụng aaPanel.
Nếu các bạn cần hỗ trợ các bạn có thể liên hệ bộ phận hỗ trợ theo các cách bên dưới:
- Hotline: 0569 395 495
- Email: support@partner.com.vn