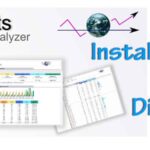Hướng dẫn cài đặt website WordPress với WP-CLI
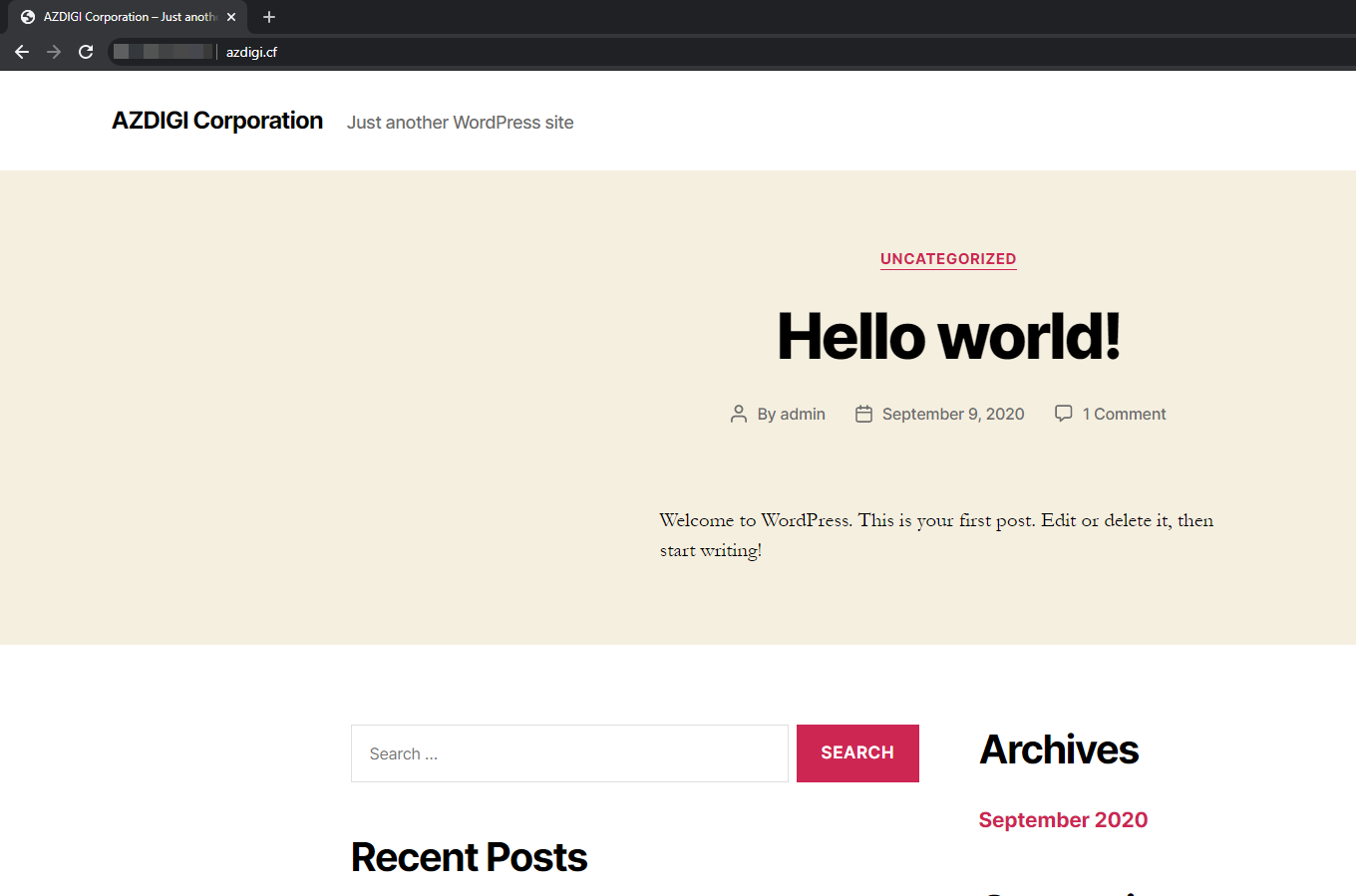
Ở bài viết trước Partner VN đã hướng dẫn các bạn cách cài đặt WP-CLI lên mấy chủ server/vps của mình , ở bài viết tiếp theo này Partner VN sẽ hướng dẫn bạn cách sử dụng WP-CLI để cài đặt một website WordPress nhanh chóng chỉ với vài dòng lệnh. Các bạn theo dói các bước thực hiện bên dưới nhé
Để xem lại cách cài đặt WP-CLI lên máy chủ server/vps bạn có thể xem lại tại bài viết hướng dẫn phía dưới
- Hướng dẫn cài đặt WP-CLI lên server/vps
Các bước thực hiện
Bước 1: Truy cập vào server/vps
Đầu tiên các bạn cần SSH vào VPS với quyền root, nếu chưa biết cách SSH vào VPS bạn có thể xem qua HD bên dưới
- Hướng dẫn SSH vào VPS.
Bước 2: Tạo Database
Lưu ý: Trong quá trình thực hiện các bạn cần thay thế các thông tin sau thành thông tin của bạn.
- db_Partner VN2020: Thông tin Database của bạn
- user_Partner VN2020: Thông tin User của bạn
- Partner VN@2020: Password của bạn
Sau khi đã SSH vào VPS thành công, bạn thực hiện lần lượt các lệnh sau
- Đăng nhập MySQL
mysql -u root -p
- Tạo database
create database db_Partner VN2020;
- Tạo và thiết lập quyền cho user
create user 'user_Partner VN2020'@'localhost' identified by 'Partner VN@2020';
- Thiết lập tất cả quyền cho user
grant all on db_Partner VN2020.* to user_Partner VN2020@localhost;
- Thoát khỏi trình tạo Database
exit
Như vậy là đã hoàn tất
[root@sv106 ~]# mysql -u root -p Enter password: Welcome to the MySQL monitor. Commands end with ; or g. Your MySQL connection id is 15 Server version: 5.7.30 MySQL Community Server (GPL) Copyright (c) 2000, 2020, Oracle and/or its affiliates. All rights reserved. Oracle is a registered trademark of Oracle Corporation and/or its affiliates. Other names may be trademarks of their respective owners. Type 'help;' or 'h' for help. Type 'c' to clear the current input statement. mysql> create database db_Partner VN2020; Query OK, 1 row affected (0.00 sec) mysql> create user 'user_Partner VN2020'@'localhost' identified by 'Partner VN@2020'; Query OK, 0 rows affected (0.00 sec) mysql> grant all on db_Partner VN2020.* to user_Partner VN2020@localhost; Query OK, 0 rows affected (0.00 sec) mysql> exit
Nếu bạn sử dụng DirectAmdin, Cpanel thì bạn có thể tham khảo cách tạo Database trực tiếp trên giao diện theo hướng dẫn bên dưới nếu như không muốn sử dụng lệnh.
- Tạo database trên DirectAdmin.
- Tạo database trên Cpanel.
Bước 3: Tải WordPress
Các bạn di chuyển đến thư mục chứa mã nguồn website cần cài đặt, ở đây mình cài đặt cho website Partner VN.cf và đường dẫn nằm tại: /home/Partner VN/domains/Partner VN.cf/public_html.
Các bạn tiến hành download WordPress bằng WP-CLI theo lệnh sau:
wp core download
Với lện trên thì mặc định WP-CLI sẽ download phiên bản mới nhất có ở trang chủ WordPress, nếu bạn muốn tải cụ thể một phiên bản nào khác thì bạn thêm option phiên bản đó vào như ví dụ sau: wp core download –version=5.4.2
[root@sv106 public_html]# wp core download --allow-root Downloading WordPress 5.5.1 (en_US)... Using cached file '/root/.wp-cli/cache/core/wordpress-5.5.1-en_US.tar.gz'... Success: WordPress downloaded. [root@sv106 public_html]#
Sau khi tải xong bạn có thể sử dụng lệnh ll hoặc ls để kiểm tra xem source WordPress đã có chưa nhé, mình kiểm tra thì đã có source.
[root@sv106 public_html]# ll total 204 -rw-r--r--. 1 root root 405 Sep 9 10:28 index.php -rw-r--r--. 1 root root 19915 Sep 9 10:28 license.txt -rw-r--r--. 1 root root 7278 Sep 9 10:28 readme.html -rw-r--r--. 1 root root 7101 Sep 9 10:28 wp-activate.php drwxr-xr-x. 9 root root 4096 Sep 9 10:28 wp-admin -rw-r--r--. 1 root root 351 Sep 9 10:28 wp-blog-header.php -rw-r--r--. 1 root root 2332 Sep 9 10:28 wp-comments-post.php -rw-r--r--. 1 root root 2913 Sep 9 10:28 wp-config-sample.php drwxr-xr-x. 4 root root 52 Sep 9 10:28 wp-content -rw-r--r--. 1 root root 3940 Sep 9 10:28 wp-cron.php drwxr-xr-x. 24 root root 8192 Sep 9 10:28 wp-includes -rw-r--r--. 1 root root 2496 Sep 9 10:28 wp-links-opml.php -rw-r--r--. 1 root root 3300 Sep 9 10:28 wp-load.php -rw-r--r--. 1 root root 48761 Sep 9 10:28 wp-login.php -rw-r--r--. 1 root root 8509 Sep 9 10:28 wp-mail.php -rw-r--r--. 1 root root 20181 Sep 9 10:28 wp-settings.php -rw-r--r--. 1 root root 31159 Sep 9 10:28 wp-signup.php -rw-r--r--. 1 root root 4755 Sep 9 10:28 wp-trackback.php -rw-r--r--. 1 root root 3236 Sep 9 10:28 xmlrpc.php [root@sv106 public_html]#
Như vậy là WordPress đã được tải về thành công
Bước 4: Tạo file wp-config.php kết nối database với mã nguồn WordPress.
Các bạn chạy lệnh sau, lưu ý điền đúng thông tin của bạn tương ứng với database mình có note ở Bước 2.
wp core config --dbname="db_Partner VN2020" --dbuser="user_Partner VN2020" --dbpass="Partner VN@2020" --allow-root
Nếu thành công sẽ nhận thông báo như sau.
root@sv106 public_html]# wp core config --dbname="db_Partner VN2020" --dbuser="user_Partner VN2020" --dbpass="Partner VN@2020" --allow-root Success: Generated 'wp-config.php' file.
Bước 5: Thiết lập website.
Chú thích:
- –url : Địa chỉ url website.
- –title : Tên website.
- –admin_user : User đăng nhập.
- –admin_password : Password đăng nhập.
- –admin_email : Email quản trị website..
Các bạn sử dụng lệnh bên dưới để thiết lập website.
wp core install --url="https://Partner VN.cf" --title="Partner VN Corporation" --admin_user="admin" --admin_password='Partner VN@2020' --admin_email="admin@Partner VN.cf"
Nhận được thông báo như hình là thành công
[root@sv106 public_html]# wp core install --url="https://Partner VN.cf" --title="Partner VN Corporation" --admin_user="admin" --admin_password='Partner VN@2020' --admin_email="admin@Partner VN.cf" --allow-root Success: WordPress installed successfully.
Như vậy là đã hoàn tất các bước cài đặt website WordPress, bây giờ các bạn có thể truy cập để kiểm tra webite của mình thử nhé, như hình bên dưới là mình đã cài đặt thành công website WordPress.
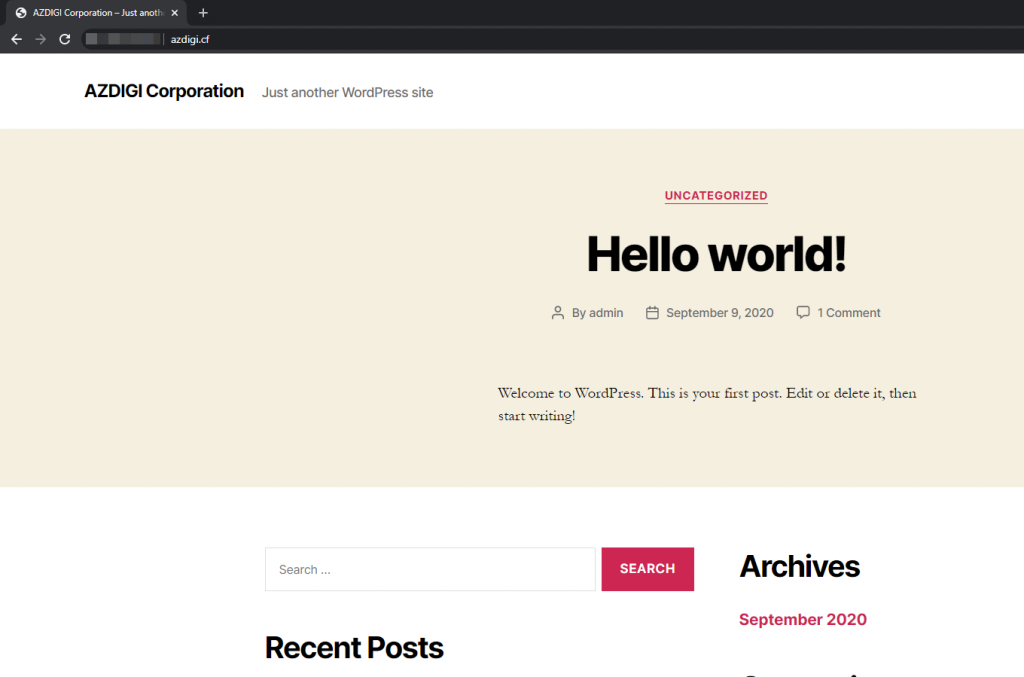
Tổng kết
Như vậy ở bài viết này Partner VN đã hướng dẫn bạn cách cài đặt một website WordPress thông qua WP-CLI chỉ với vài dòng lệnh, việc cài đặt WordPress qua WP-CLI sẽ giúp bạn tiết kiệm khá nhiều thời gian so với cách cài đặt truyền thống, khi bạn đã quen sử dụng WP-CLI thì bạn có thể thao tác trên bất kỳ của sổ dòng lệnh nào , vì việc sử dụng WP-CLI trên cửa sổ dòng lệnh là như nhau. Nếu bạn thấy bài viết này hưu ích, hãy chia sẻ rộng rãi đến mọi người nhé.
Chúc các bạn thực hiện thành công.!
Nếu các bạn cần hỗ trợ các bạn có thể liên hệ bộ phận hỗ trợ theo các cách bên dưới:
- Hotline: 0569 395 495
- Email: support@partner.com.vn