Hướng dẫn sử dụng WordPress Staging trên CyberPanel
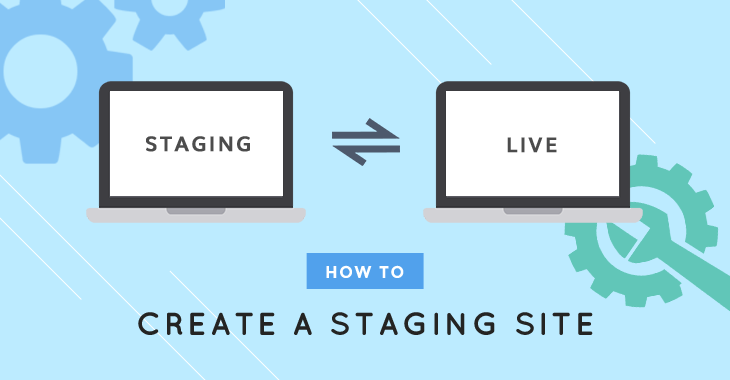
Hướng dẫn sử dụng WordPress Staging trên CyberPanel
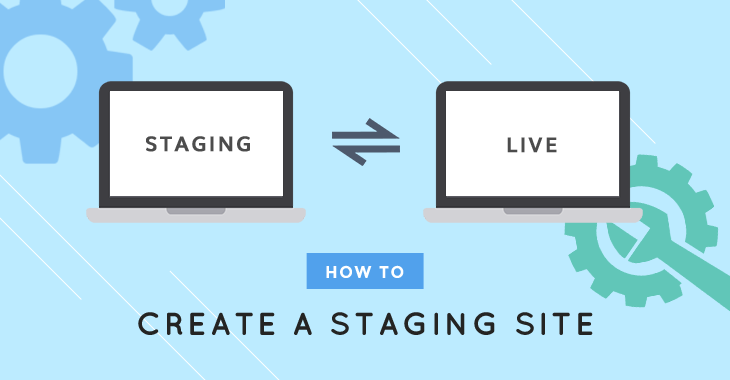
I. TỔNG QUAN
Kể từ phiên bản CyberPanel v1.8.8 trở đi thì CyberPanel đã trang bị thêm một chức năng có tên là Staging và chức năng này được tích hợp sẵn trên mỗi website khi thiết lập. Và như các bạn đã biết thì Staging là một tính năng rất hữu ích cho mỗi người quản trị website. Staging giúp cho bạn tạo môi trường để thực hiện xây dụng website dựa trên web chính. Và khi website Staging đã hoàn thiện thì có thể đồng bộ sang website chính một cách nhanh chóng.
Giả sử bạn đang có một website WordPress và bạn cần nâng cấp, bổ sung thêm tính năng cho web. Nhưng bạn không muốn ảnh hưởng đến web chính thì sẽ làm như thế nào? Bạn không thể chỉnh sửa trực tiếp trên web chính được vì đang hoạt động và bạn cũng không thể download về local được. Do đó với chức năng Staging sẽ giúp bạn xử lý nhanh chóng. Và xin mời các bạn hãy theo dõi các bước thực hiện như sau.
II. CÁC BƯỚC THỰC HIỆN
Trước khi đi vào các bước thực hiện thì mình có 2 web demo như sau.
- Website chính có tên: dotrungquan.site
- Website Staging có tên: staging.dotrungquan.site và web cần Staging phải được trỏ về IP server.
Và site dotrungquan.site là wordpress mặc định mà mình muốn demo cho các bạn thấy.
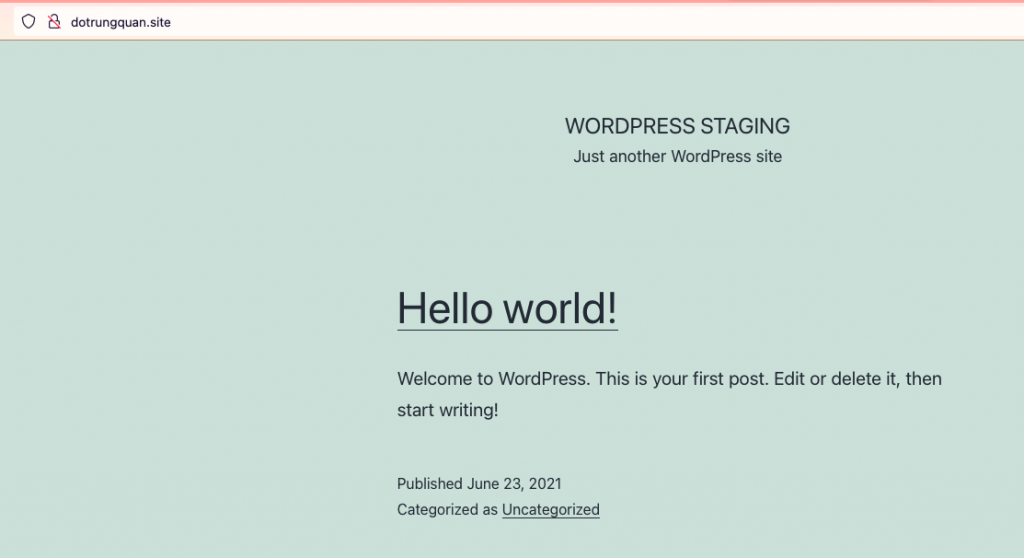
Bước 1: Đăng nhập vào CyberPanel
Đầu tiên bạn hãy đăng nhập vào CyberPanel thông qua địa chỉ ip-server:8090
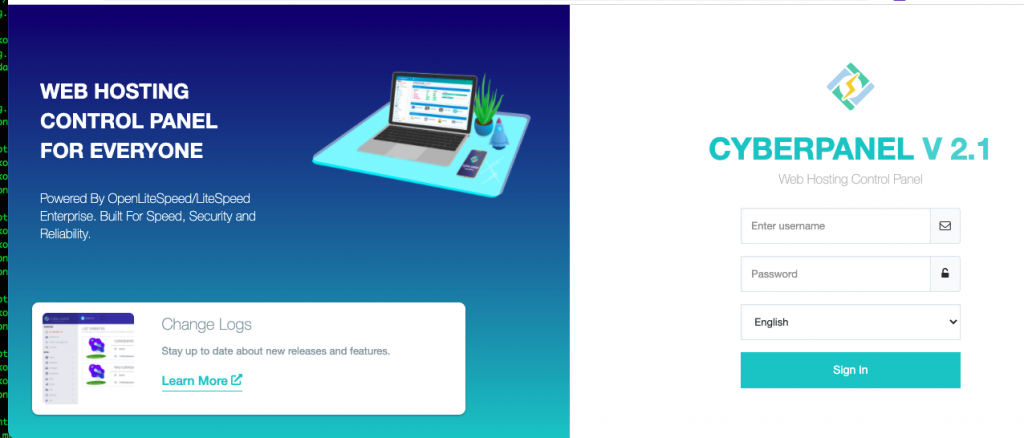
Bước 2: Truy cập vào Manage website tại CyberPanel
Bạn truy cập vào CyberPanel sau đó vào mục List Websites => Chọn website cần Staging và chọn Manage để vào quản trị website trên CyberPanel
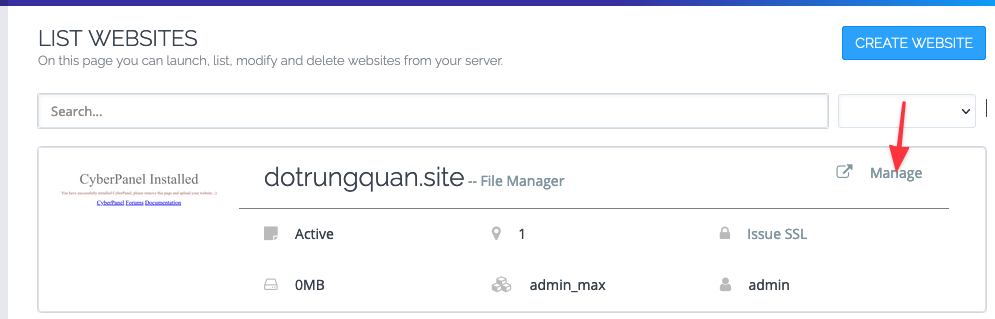
Bước 3: Thực hiện Staging
Đây là bước thực hiện Staging website. Bạn hãy click vào CLONE/STAGIG để thực hiện.
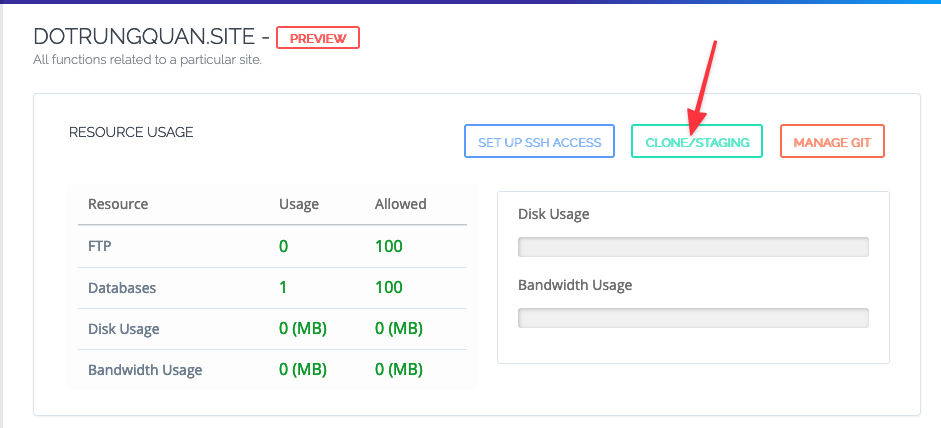
Tiếp theo ở phần Domain bạn hãy nhập vào website cần Staging và domain này phải được trỏ về IP máy chủ CyberPanel. Say đó click Start Cloning
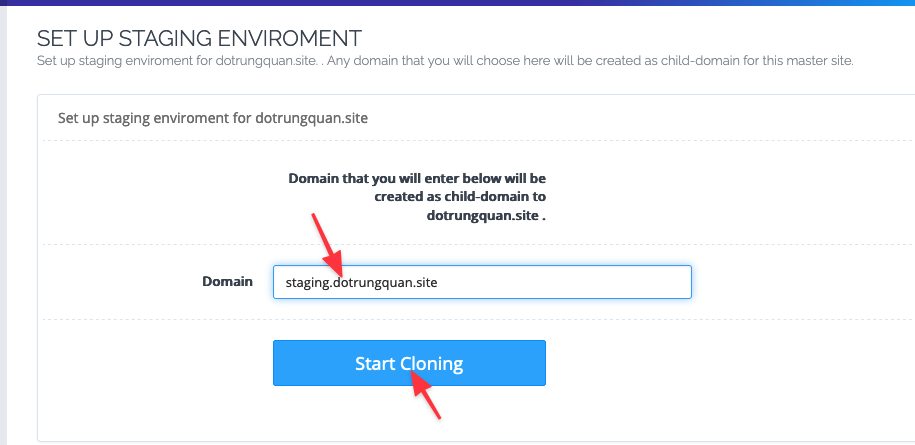
Tuỳ vào dữ liệu website bạn lớn hay nhỏ mà thời gian thực hiện sẽ quyết định nhanh hay chậm. Và bên dưới là một số ảnh trong quá trình Staging mà mình thực hiện.
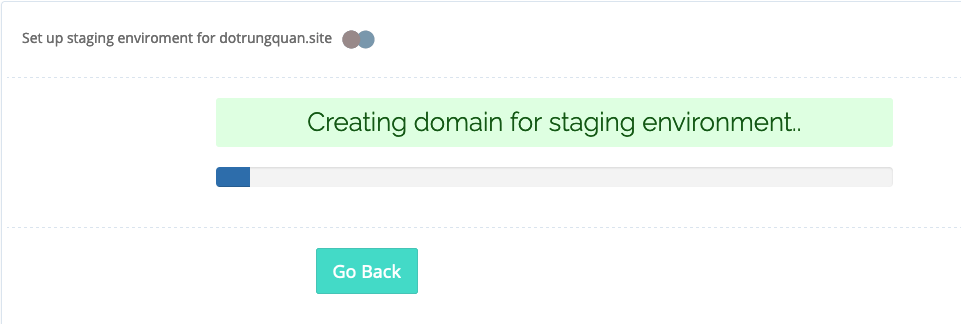
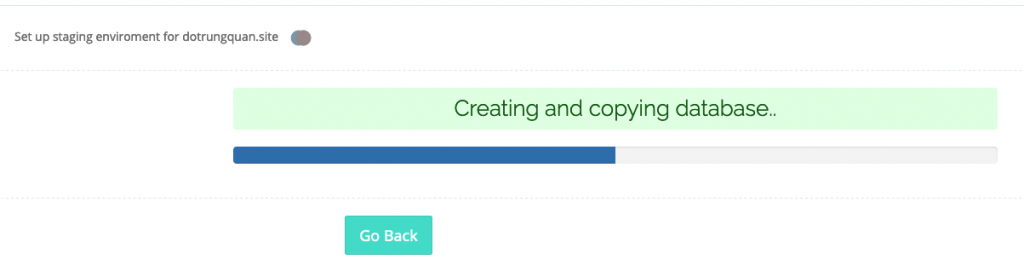
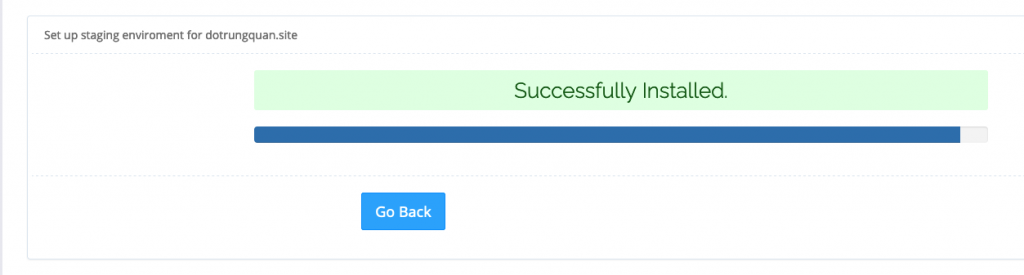
Sau khi bạn nhận được thông báo Successfully Installed có nghĩa Staging đã hoàn tất. Bây giờ bạn hãy vào List Domain bên trong Manage của web. Bạn sẽ thấy web đã được Staging bên dưới. Và dòng Path là đường dẫn lưu trữ mã nguồn.
Ngay bây giờ bạn có thể đăng nhập vào web Staging để bắt đầu triển khai điều chỉnh.
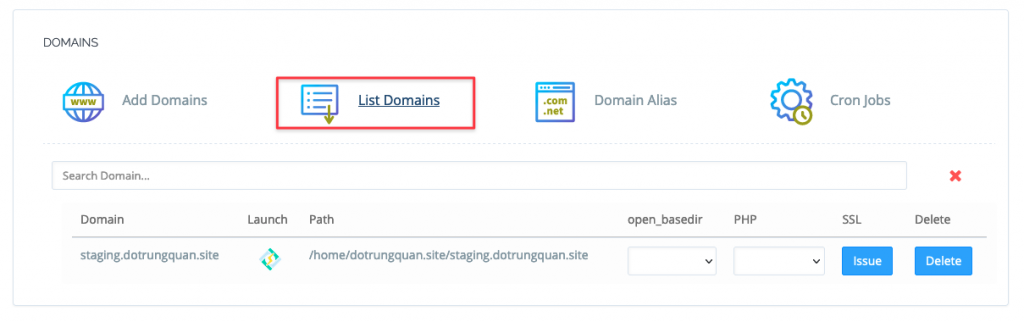
Bước 4: Copy/Sync Staging về website chính
Sau khi web Staging bạn đã thiết lập hoàn tất thì bạn có thể Sync ngược về website chính. Và bên dưới là website Staging của mình. Mình đã thiết kế hoàn chỉnh và mình sẽ thực hiện sync ngược về web chính.
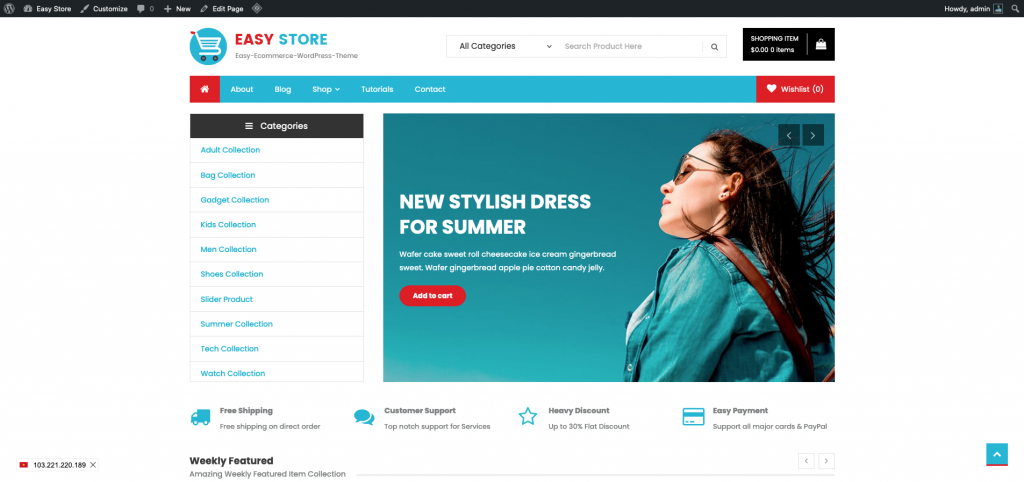
Để thực hiện Sync ngược về website chính thì bạn click vào biểu tượng Logo của CyberPanel như ảnh bên dưới, tại giao diện List Domain trong Manage.
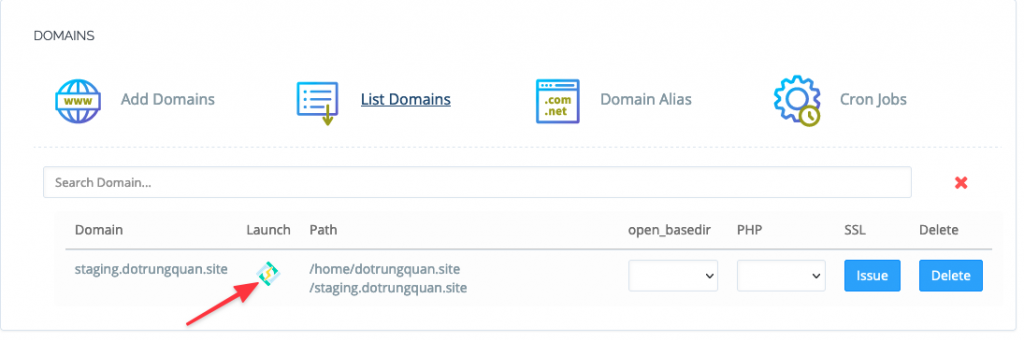
Hệ thống sẽ đưa bạn vào website này. Và bạn chỉ cần click vào COPY/SYNC TO MSSTER để bắt đầu
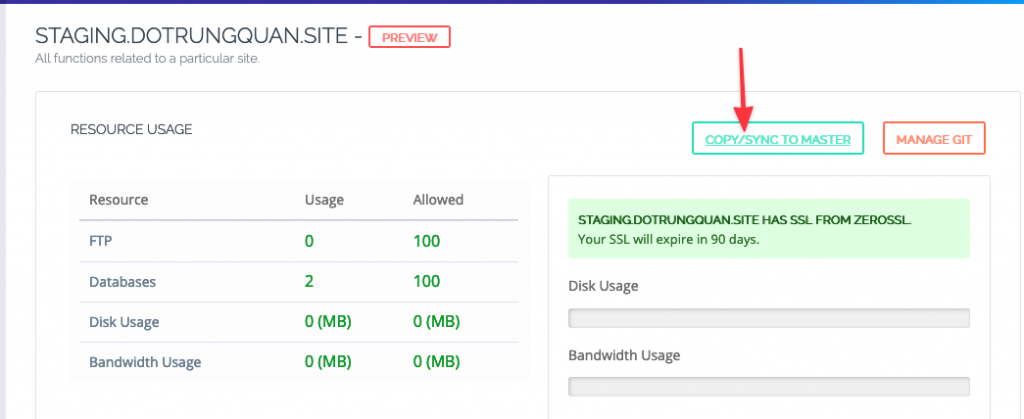
Và tại đây sẽ có một số lựa chọn cho bạn để bạn thực hiện
- Copy Complete Data: Sao chép dữ liệu đã hoàn chỉnh
- Sync Database: Đồng bộ Database
- Copy Changed Files: Sao chép các tệp đã thay đổi
Sau khi đã chọn hoàn tất thì bạn click vào Start Syncing để bắt đầu. Và bên dưới là một số ảnh minh hoạ khi thực hiện quá trình.
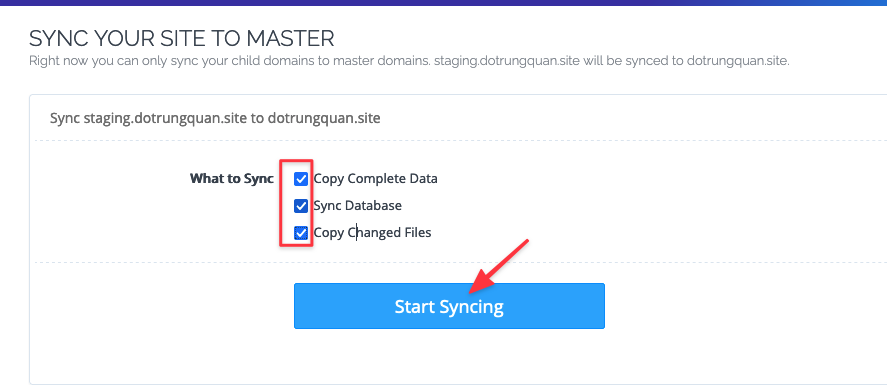
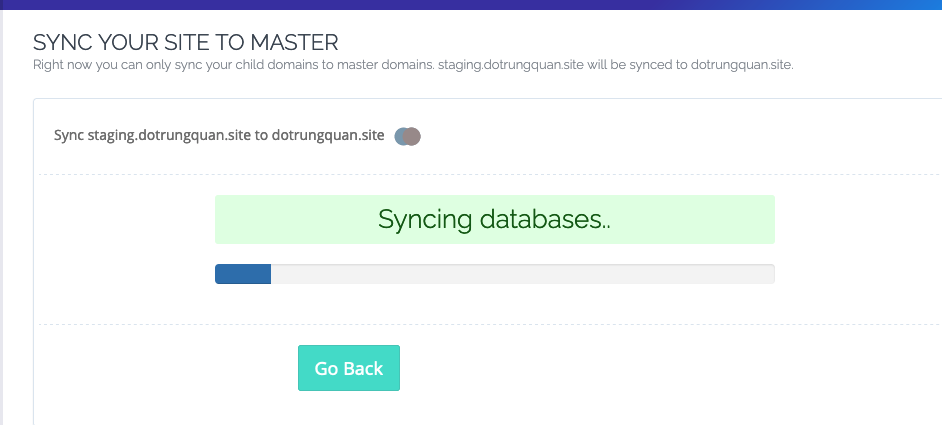
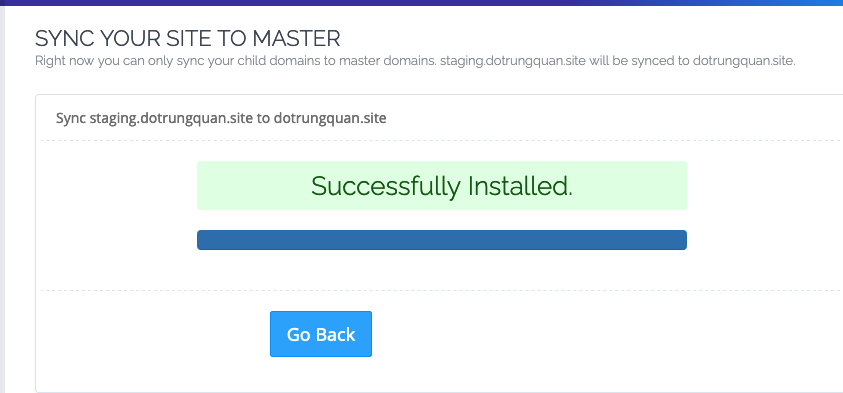
Và bên dưới là thành quả của mình khi thực hiện Staging.
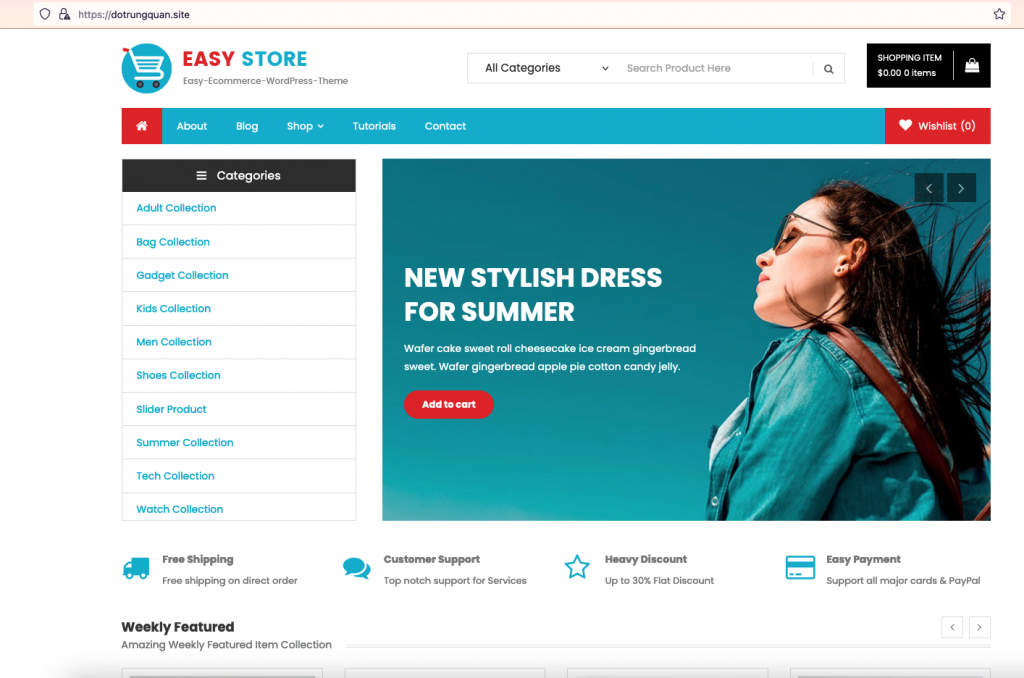
III. Tổng kết
Qua bài Hướng dẫn sử dụng WordPress Staging trên CyberPanel. Hy vọng bài viết này mang lại nhiều thông tin mới và bổ ích cho bạn. Từ đó giúp bạn có thể chủ động quản lý, và thực hiện mọi thao tác trên CyberPanel
- Series hướng dẫn sử dụng CyberPanel
Nếu các bạn cần hỗ trợ các bạn có thể liên hệ bộ phận hỗ trợ theo các cách bên dưới:
- Hotline: 0569 395 495
- Email: support@partner.com.vn.

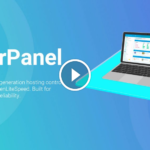
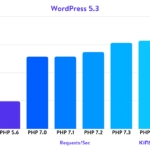
0 Comments