Hướng dẫn sử dụng SSH Key trên User DirectAdmin
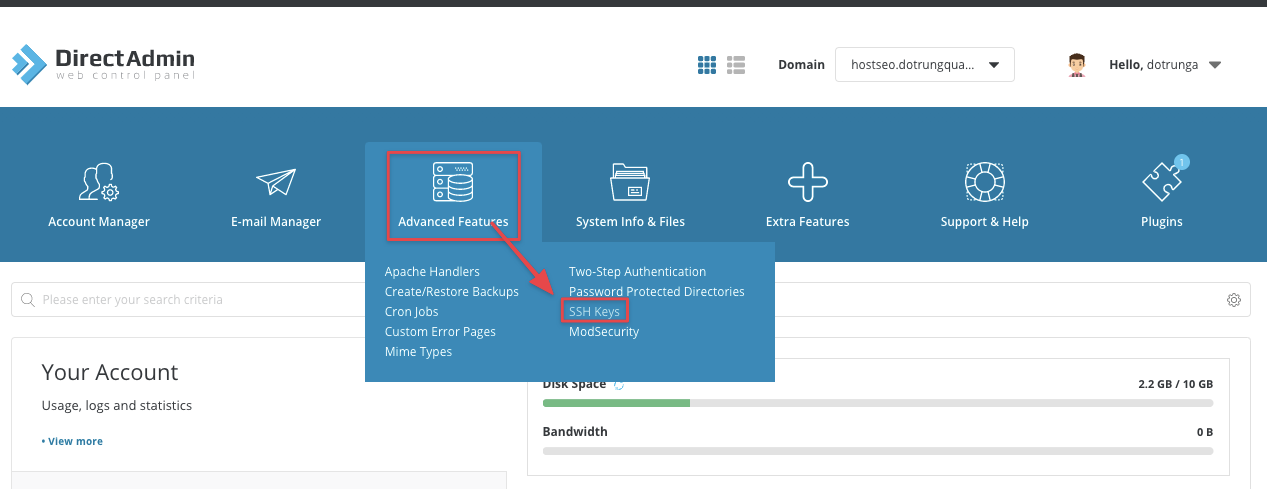
Hướng dẫn sử dụng SSH Key trên User DirectAdmin
Bước 1: Chuẩn bị SSH KEY
Đầu tiên bạn cần phải có SSH KEY trước. Nếu bạn chưa có hãy xem bài viết sau để thực hiện.
- Hướng dẫn tạo SSH key
Bước 2: Import SSH Key
Sau khi đã có SSH Key bạn truy cập vào DirectAdmin => Advanced Features => SSH Keys
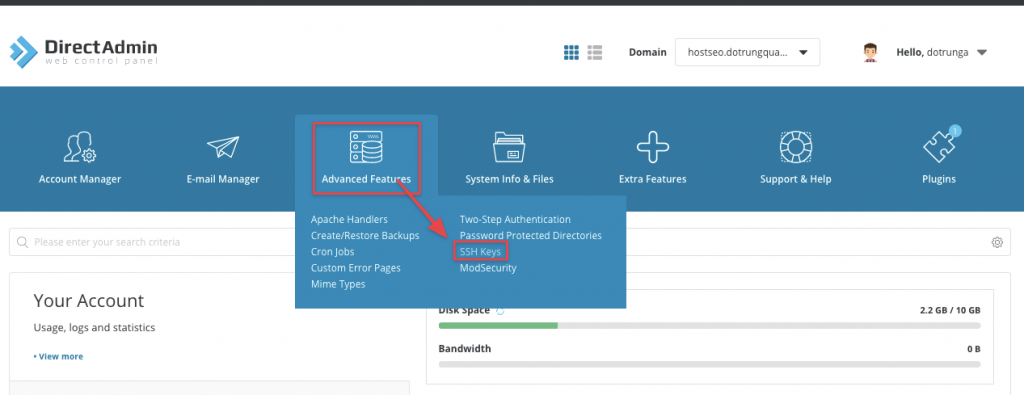
Tại đây có 2 phần để bạn lựa chọn như sau
- CREATE KEY: Bạn có thể tạo trực tiếp SSH KEY ở đây
- PASTE KEY: Nếu bạn đã có sẵn SSH KEY rồi. Bạn hãy chọn dòng này nhé
Sau đó bạn hãy copy Public Key và dán vào khung này => Create như ảnh.
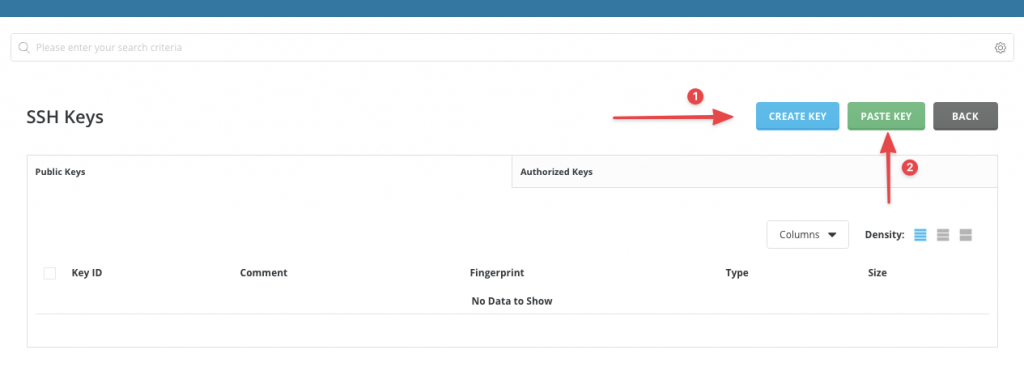
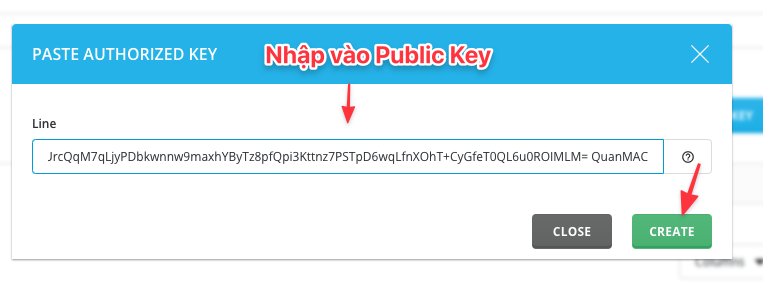
Di chuyển sang Tab Authorized Keys để kiểm tra Public Key đã import.
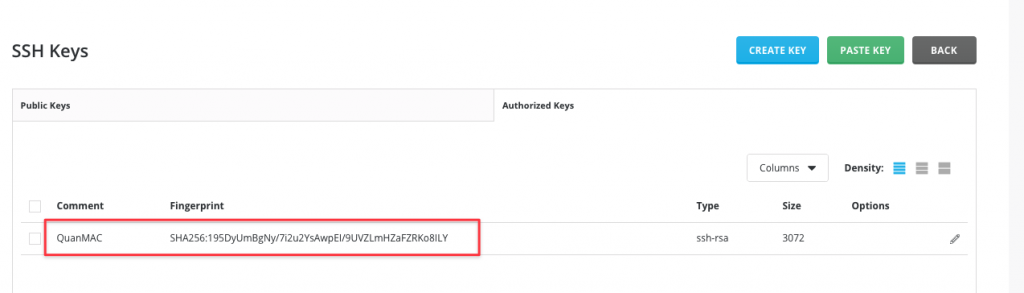
Bước 3: Sử dụng SSH KEY
Để sử dụng SSH Key với Windows và Linux hoàn toàn khác nhau, và bạn thực hiện theo các bước hướng dẫn sau.
Sử dụng SSH Key với PuTTY
Bạn mở PuTTY lên sau đó click vào SSH => Auth. Tiếp đến bạn clck vào Browse để tìm đến file Private key đã tạo và lưu ở bước hướng dẫn trên. Khi đã trỏ được đến file Private và bạn thực hiện SSH thì bạn sẽ nhận được yêu cầu nhập vào Passphrase, bạn hãy nhập Passphrase để hoàn tất bước SSH nhé.
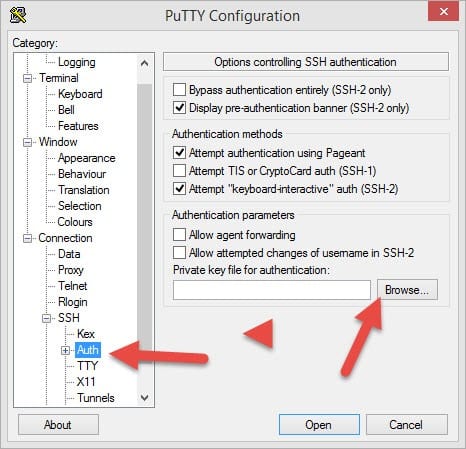
Sử dụng SSH Key với Linux/MacOS
Với Linux/MacOS để sử dụng SSH key bạn mở Terminal lên và sử dụng lệnh sau để SSH. Với cú pháp như sau.
ssh -i đường-dẫn-private-key-của-bạn ten-user@sh1.partner.com.vn -p 2210
VD thực tế: ssh -i /Users/quan/.ssh/quan dotrunga@sh1.partner.com.vn -p 2210
- ssh -i cú pháp sử dụng key
- /Users/quan/.ssh/quan: Đường dẫn đến file Key ở máy tính (thay bằng đường dẫn của bạn)
- dotrunga: User DirectAdmin (thay bằng user của bạn)
- sh1.partner.com.vn: Thay bằng hostname hoặc IP máy chủ
- -p 2210: Port SSH máy chủ (thay bằng Port SSH máy chủ của bạn, nếu port mặc định 22 thì bỏ qua option này)
Kết quả thực hiện
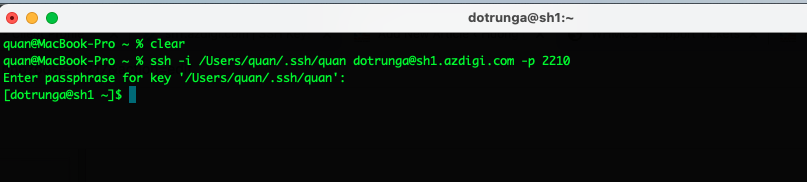

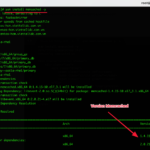

0 Comments