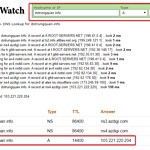Hướng dẫn cấu hình SMTP với Gsuite cho Website WordPress
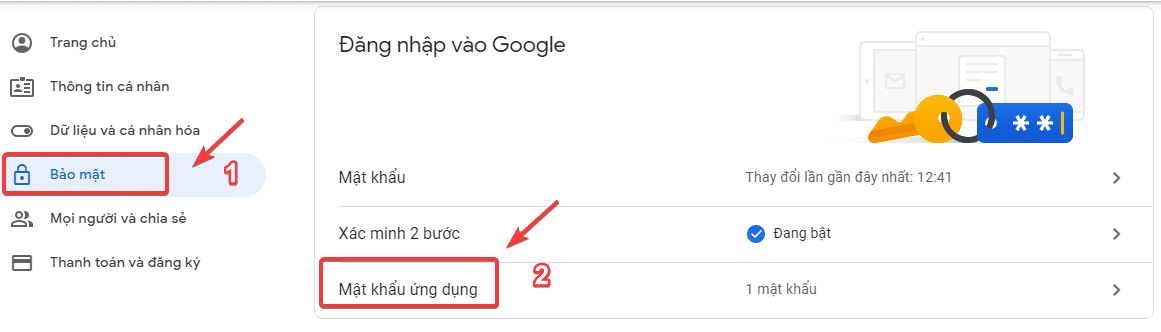
SMTP là gì?
SMTP – Simple Mail Transfer Protocol – là giao thức truyền tải thư tín đơn giản) là một chuẩn truyền tải thư điện tử qua mạng Internet. Bạn chỉ cần hiểu đơn giản là SMTP sẽ giúp website của bạn có thể gửi thư hoặc nhận thư qua một địa chỉ đã được thiết lập sẵn trên Website, chức năng này có nhiệm vụ nhận thông báo khi khách hàng, người dùng của bạn thực hiện các thao tác đặt hàng trên website, và đồng thời thư cũng sẽ được gửi ngược lại về địa chỉ Email người dùng để thông báo về các thao tác, đặt hàng của họ.
Cài đặt SMTP với Gsuite
- Hướng dẫn cấu hình SMTP Gmail cho Website WordPress
- Hướng dẫn cài đặt SMTP theo tên miền cho website WordPress
Bước 1: Lấy mật khẩu ứng dụng
Đối với việc cấu hình SMTP với Gsuite, các bạn cần có mật khẩu ứng dụng để tiến hành cấu hình SMTP, vì việc cấu hình SMTP sẽ không sử dụng chung mật khẩu của tài khoản Gsuite nhé.
Để lấy mật khẩu ứng dụng, các bạn truy cập vào tài khoản Gsuite theo liên kết : Tại đây
Sau khi đăng nhập thành công, tại giao diện quản trị các bạn truy cập Bảo Mật => Mật khẩu ứng dụng.
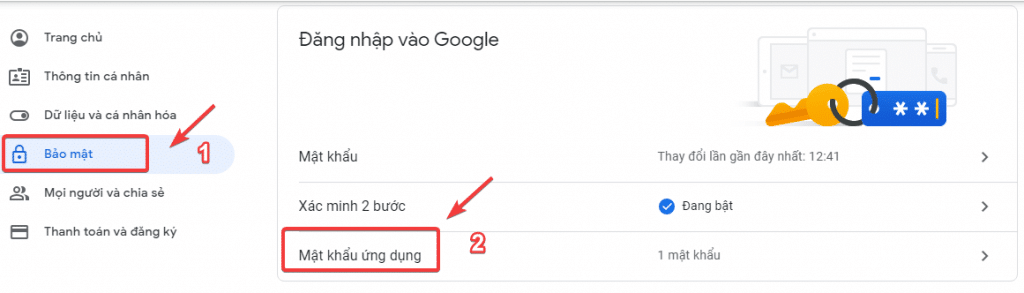
Tiếp theo ở phần Chọn Ứng Dụng => bạn chọn Khác (Tên tuy chỉnh).
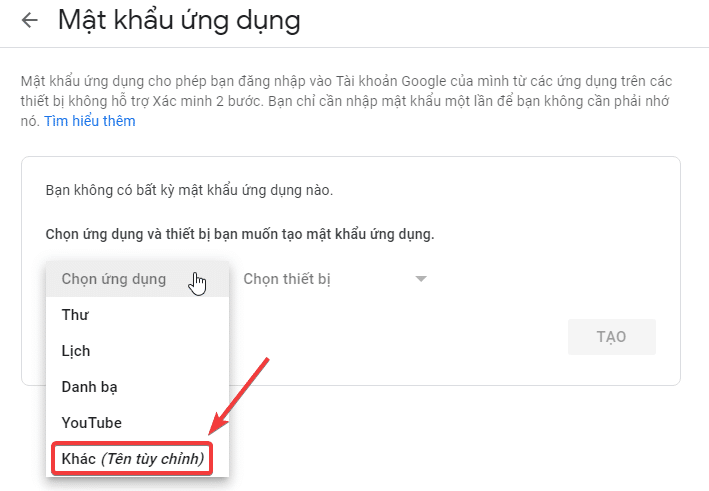
Bạn điền SMTP vào nhé.
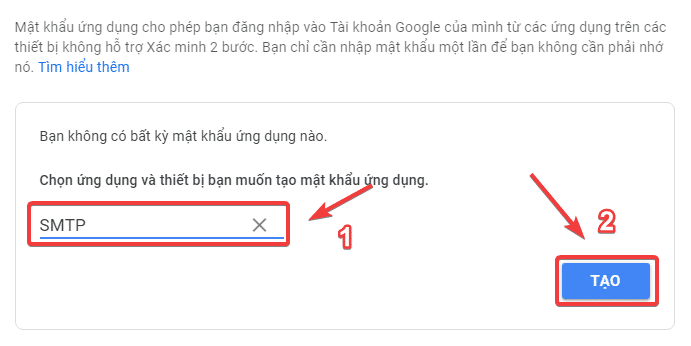
Kết quả bạn sẽ nhận được thông tin bên dưới.
Tại ô màu vàng các bạn sẽ thấy có các ký tự như hình, đây chính là mật khẩu Ứng dụng của bạn. Các bạn copy mật khẩu này lại nhé.
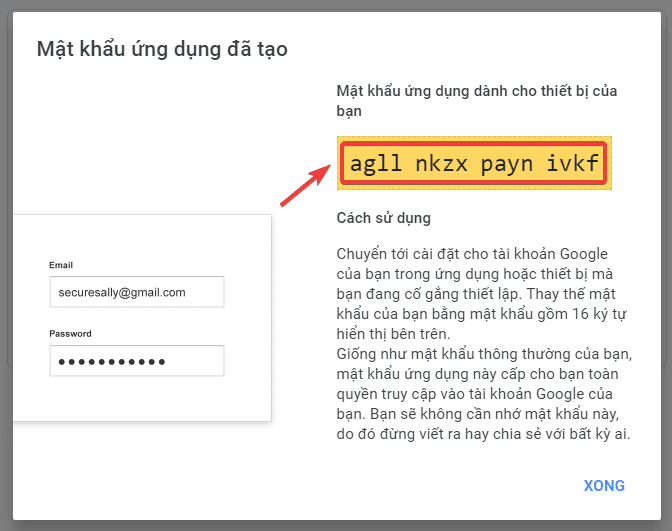
Như vậy là đã hoàn tất quá trình lấy mật khẩu ứng dụng trên Gsuite.
Bước 2: Kết nối SMTP
Để kết nối SMTP các bạn có thể tham khảo một sô Plugin như WP Mail SMTP by WPForms, WP SMTP, Easy WP SMTP.. ở đây Partner VN sẽ cấu hình với Plugin Easy WP SMTP.
Các bạn điền đầy đủ các thông tin cấu hình như sau:
- Địa chỉ email gửi : Địa chỉ Email dùng để gửi đi
- Tên email gửi : Tên hiển thị khi gửi Email
- Địa chỉ Reply-To : Địa chỉ Email để phản hồi
- Máy chủ SMTP : Các bạn điền smtp.gmail.com
- Loại mã hoá : Tùy nhu cầu bạn có thể chọn loại mã hóa riêng.
- Cổng SMTP : Ở đây mình sử dụng SSL/TLS sẽ là cổng 465.
- SMTP Username : Username này trùng với lại Địa chỉ email gửi.
- Mật khẩu SMTP : Mật khẩu ứng dụng mà bạn đã tạo ở bước 1.
Sau khi điền đầy đủ thông tin các bạn nhấn Lưu thay đổi.
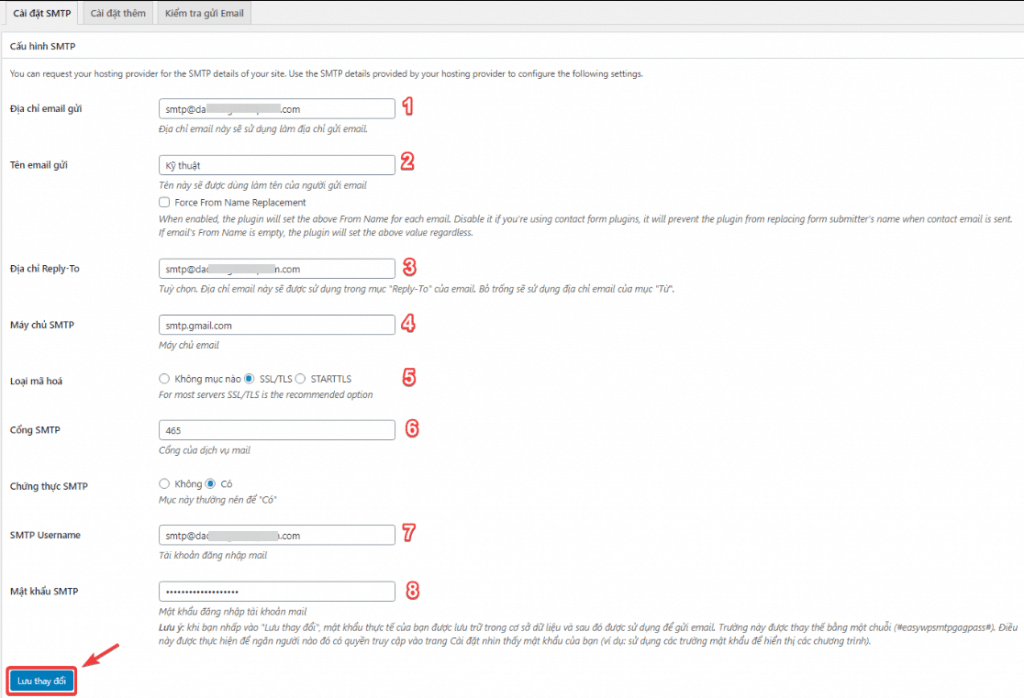
Sau khi cấu hình hoàn tất, các bạn chuyển sang tab Kiểm tra gửi mail để test thử nhé, nếu nhận được thông báo như hình là thành công.
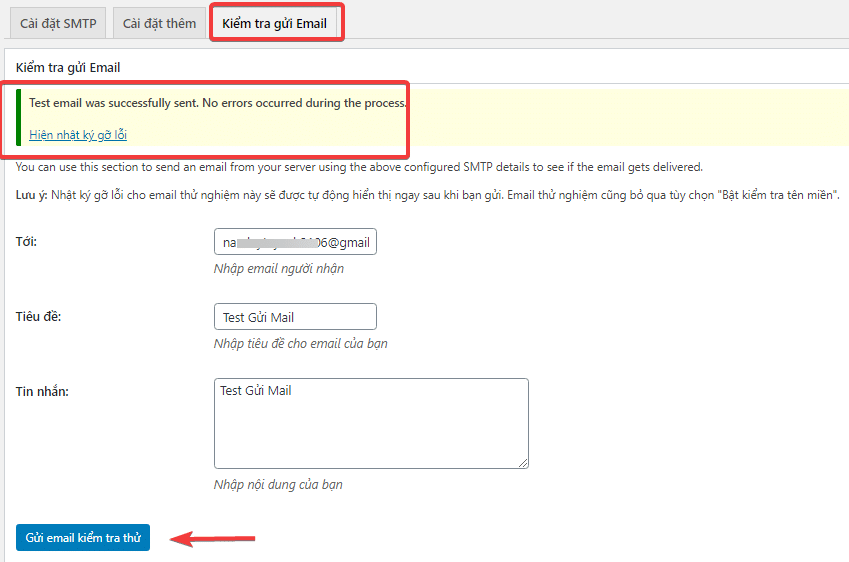
Lỗi có thể gặp khi cấu hình SMTP với Gsuite.
Sẽ có một số trường hợp các bạn đã cấu hình chính xác email và đầy đủ các thông tin SMTP, nhưng khi test mail vẫn không gửi đi được và log lỗi tương tự như hình bên dưới
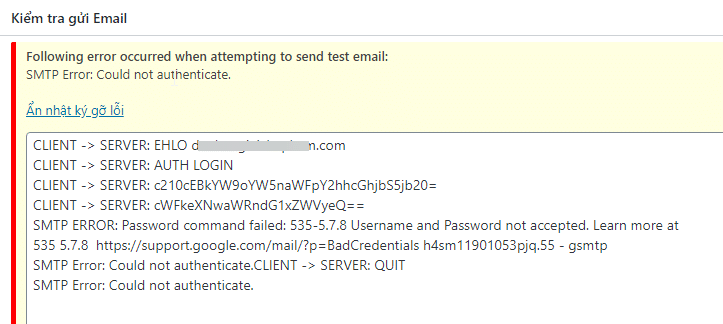
Trường hợp này khả năng cao là tài khoản Gsuite của bạn chưa được cấp quyền sử dụng các ứng dụng kém an toàn ( vì Gsuite là một dịch vụ trả phí từ Google nên chắc hẳn họ sẽ có nhiều giới hạn nhằm tăng tính bảo mật trên các dịch vụ mail của họ ).
Để xử lý vấn đề trên, các bạn cần vào tài khoản Admin Gsuite theo liên kết Tại đây và cho phép các tài khoản con được phép sử dụng các ứng dụng kém an toàn. Tại giao diện Admin Gsuite các bạn truy cập => Bảo Mật => Ứng dụng kém an toàn.
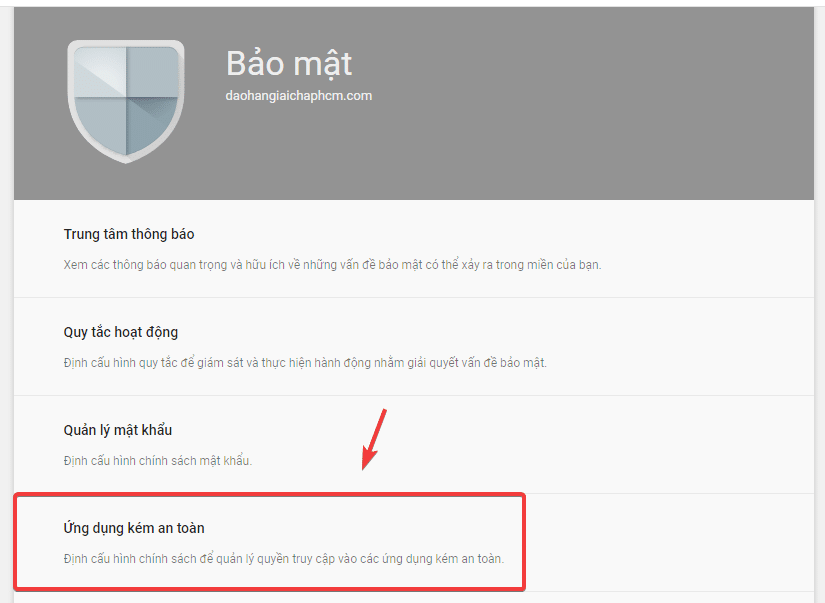
Tiếp theo bạn chọn “Cho phép người dùng quản lý quyền truy cập của họ vào các ứng dụng kém an toàn” và bấm Lưu.
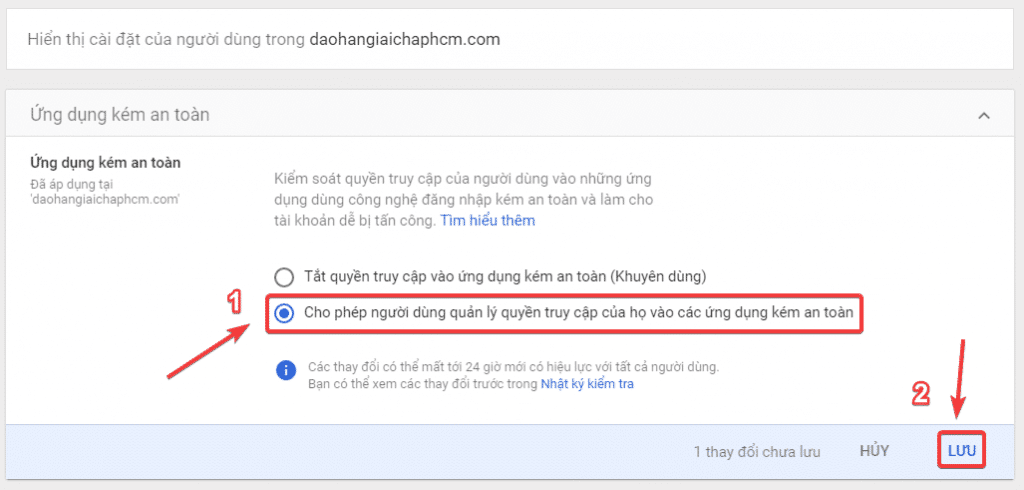
Sau khi điều chỉnh lại phần này các bạn có thể kiểm tra lại việc gửi email SMTP nhé.
Như vậy ở bài viết này Partner VN đã hướng dẫn bạn cách cấu hình SMTP với Gsuite và cách xử lý lỗi trên các tài khoản Gsuite một cách đơn giản nhất . Nếu bạn thắc mắc hay gặp vấn đề gì trong quá trình cấu hình, bạn có thể gửi phiếu hỗ trợ về phòng kỹ thuật để được hỗ trợ kiểm tra và xử lý.
- Hotline: 0569 395 495
- Email: support@partner.com.vn
Chúc các bạn thành công.!