Hướng dẫn cấu hình mail thông báo đơn hàng trên Woocommerce
Hướng dẫn cấu hình mail thông báo đơn hàng trên Woocommerce

Xin chào tất cả các bạn đang xem Blog Hướng Dẫn tại Partner VN. Ở bài viết hôm nay Partner VN sẽ hướng dẫn bạn thiết lập email thông báo đơn hàng trên Woocommerce bằng SMTP sử dụng Gmail. Và như các bạn đã biết việc thiết lập SMTP vô cùng quan trọng và hữu ích cho các website WordPress và đặc biệt là các website bán hàng Woocommerce. Việc thiết lập sẽ giúp bạn nhận được các đơn hàng qua mail khi có người đặt hàng.
Và để thiết lập như thế nào xin mời các bạn đọc cùng theo dõi nhé.
Bước 1: Cấu hình SMTP Gmail
Việc đầu tiên và cũng là bước quan trọng nhất đó chính là thiết lập SMTP Gmail. Partner VN đã có viết sẵn một bài riêng về SMTP Gmail các bạn hãy xem và thực hiện theo link bên dưới nếu chưa thiết lập cho website.
- Hướng dẫn cấu hình SMTP Gmail cho Website WordPress
Bước 2: Thiết lập mail WooCommerce
Ở bước này sẽ thiết lập email Gửi đơn hàng và Email nhận thông tin đơn hàng của WooCommerce như là: Đơn hàng mới, Huỷ đơn hàng, Thông báo đơn hàng không thành công.
Bạn hãy truy cập vào WooCommerce => Thiết lập sau đó chọn và nhập vào các thông tin như sau
- Đơn hàng mới: Nhập vào mail nhận thông báo đơn hàng khi có người đặt hàng mới
- Huỷ đơn hàng: Nhập vào mail nhận thông báo khi đơn hàng bị huỷ
- Đơn hàng không thành công: Nhập vào mail nhận thông thông khi đơn hàng không thành công.
Nếu bạn muốn nhận nhiều mail bạn hãy nhập các mail và cách nhau bằng dấu phẩy (,): Ví dụ (email1, email2, email3, email4)
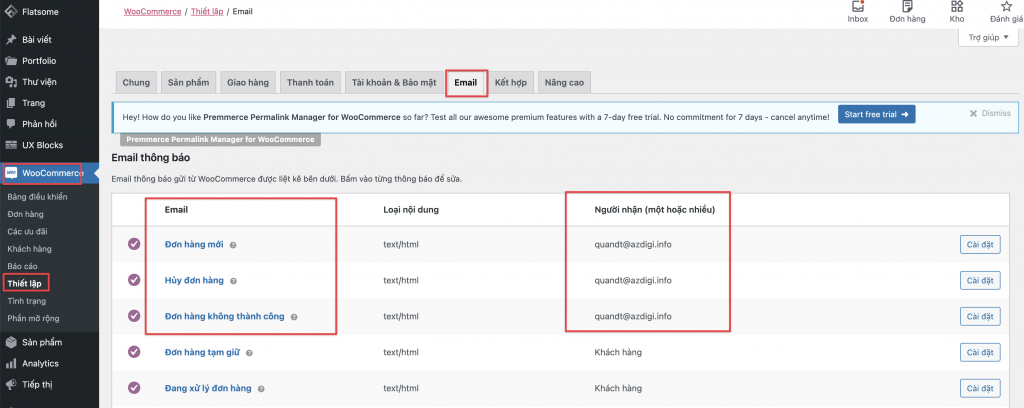
Tiếp đến bạn hãy di chuyển xuống phân bên dưới và thiết lập tại Tuỳ chọn email người gửi
- Tên “người gửi”: Ở khung này bạn hãy nhập tên tiêu đề của người gửi đơn hàng.
- “Từ” địa chỉ: Bạn hãy nhập gmail mà bạn đã cấu hình SMTP (Đây là email gửi thông báo đơn hàng đến khách hàng của bạn)
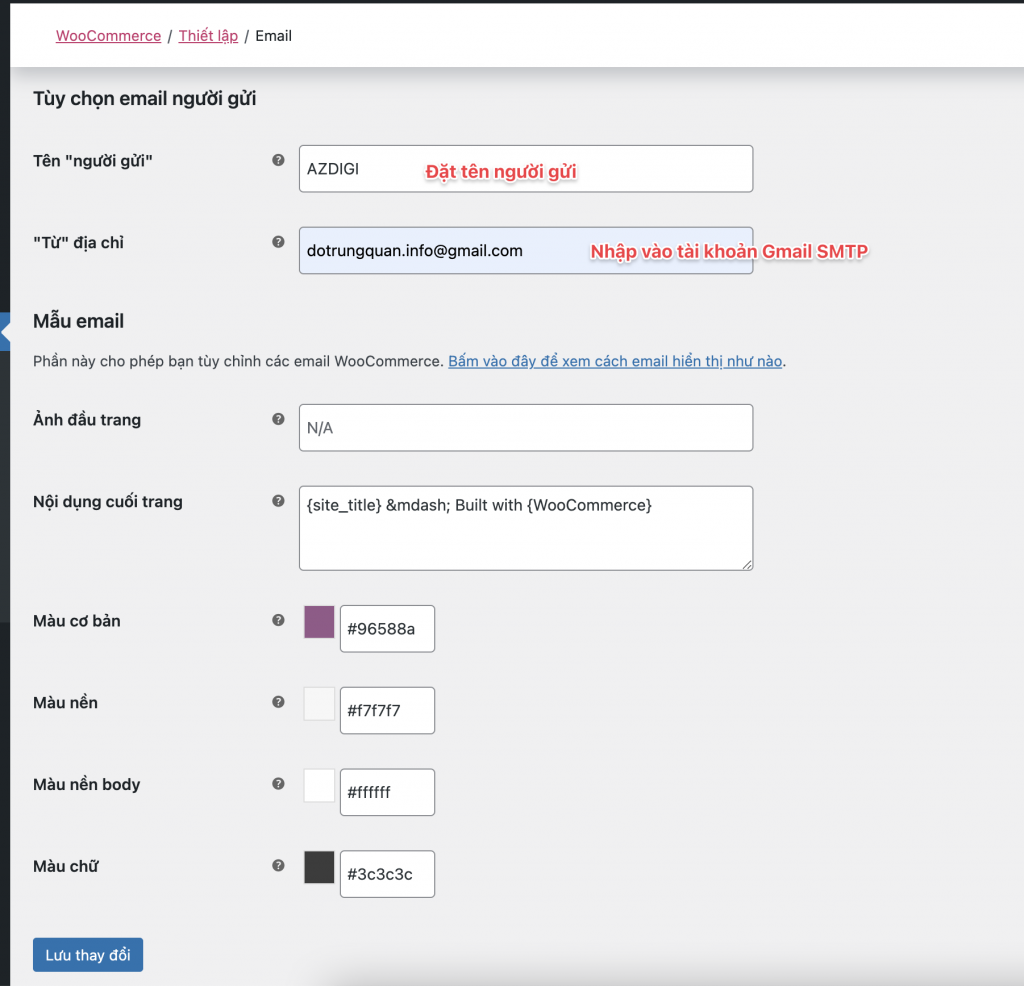
Bước 3: Kiểm tra sau khi thiết lập
Sau khi đã thiết lập thành công. Ngay bây giờ mình sẽ thực hiện đặt thử một đơn hàng để xem có nhận được email không báo hay không. Và bên dưới là thông tin đơn hàng của mình.
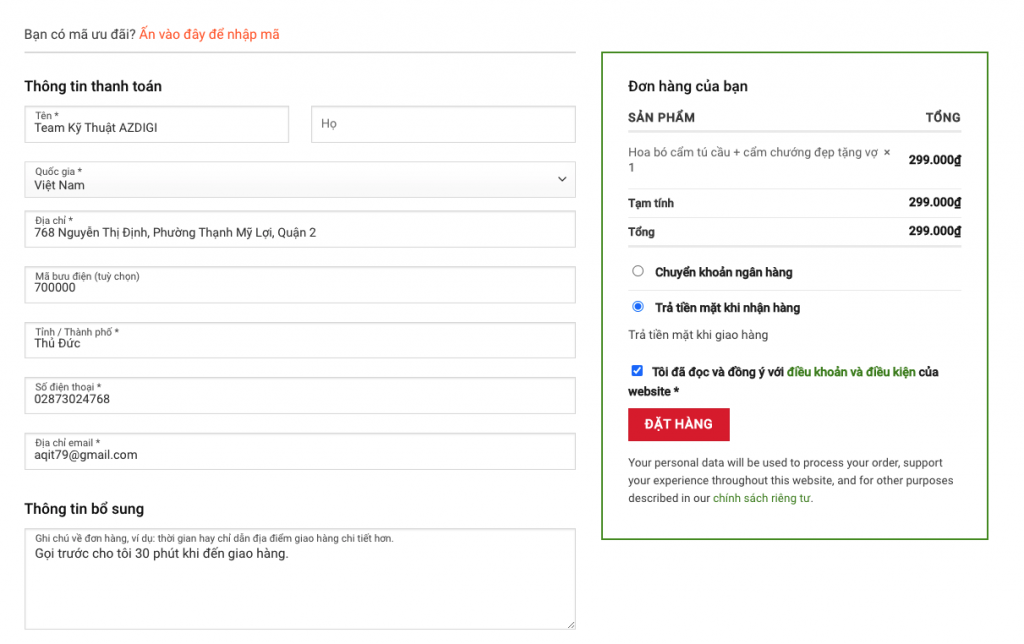
Và sau khi đặt hàng xong thì mình đã nhận được thông báo đơn hàng thành công.
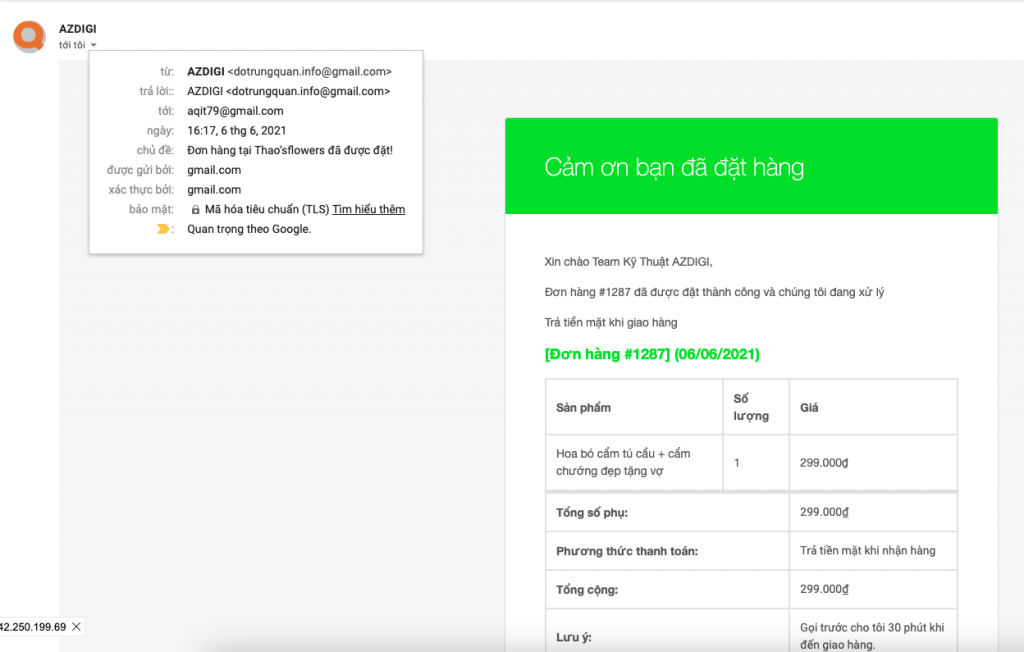
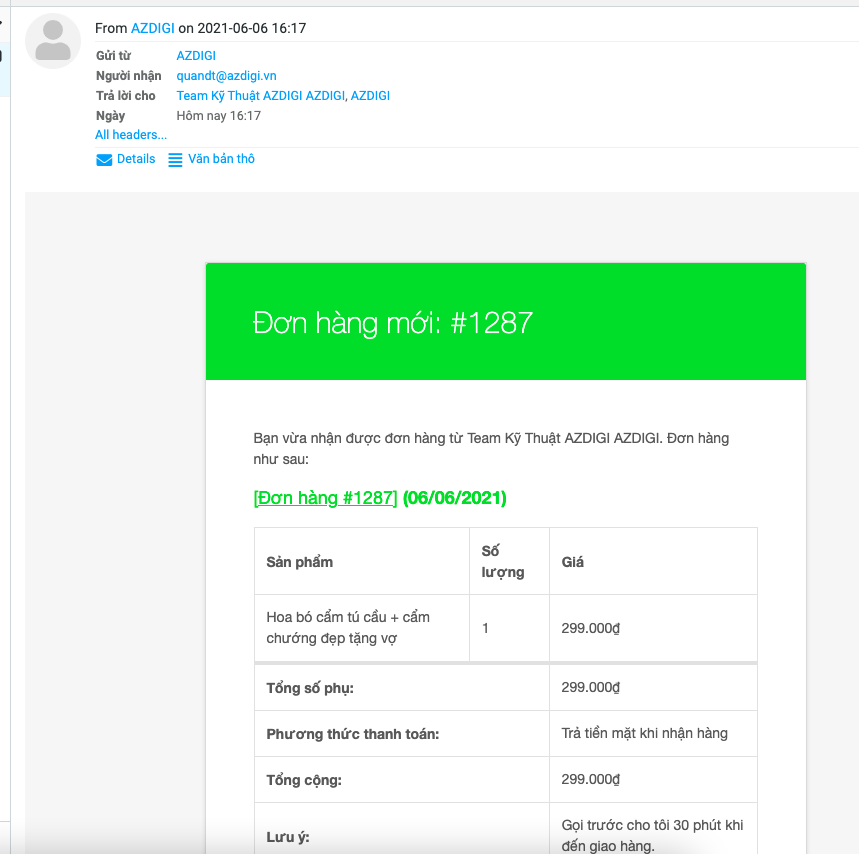
Như vậy mình vừa hoàn tất Hướng dẫn cấu hình mail thông báo đơn hàng trên Woocommerce. Hy vọng bài viết trên sẽ giúp bạn thiết lập thành công thông báo đơn hàng qua mail trên cửa hàng của bạn.
Nếu các bạn cần hỗ trợ các bạn có thể liên hệ bộ phận hỗ trợ theo các cách bên dưới:
- Hotline: 0569 395 495
- Email: support@partner.com.vn.


![[Git trên cPanel] Đồng bộ kho chứa Git trên cPanel với máy tính](https://huongdan.partner.com.vn/wp-content/uploads/2021/06/1623925075_236_Git-tren-cPanel-Dong-bo-kho-chua-Git-tren-cPanel-150x150.jpg)