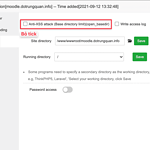Hướng dẫn cấu hình IP Static trên Ubuntu

Hướng dẫn cấu hình IP Static trên Ubuntu cho người mới.
Xin chào tất cả các bạn. Chào mừng các bạn đã quay trở lại với thư viện tài liệu hướng dẫn tại Partner VN. Tiếp tục bài viết hôm nay mình muốn chia sẽ đến bạn cách cấu hình IP Static trên Ubuntu bao gồm Ubuntu server và Ubuntu Desktop. Nếu bạn đã quen cấu hình với Windows hoặc đã cấu hình qua các máy chủ chạy RHEL/CentOS thì đối với Ubuntu sẽ cấu hình khác biệt hoàn toàn. Từ các file tệp cấu hình và các lệnh thực thi đều khác biệt.
Do đó mình viết một bài viết ngắn hy vọng sẽ giúp bạn có thể cấu hình một cách nhanh nhất và thực hiện thành công. Với Ubuntu thì bạn sẽ cấu hình qua Netplan. Vậy Netplan là gì? hãy cùng mình tìm hiểu sơ bộ trước khi thực hiện nhé.
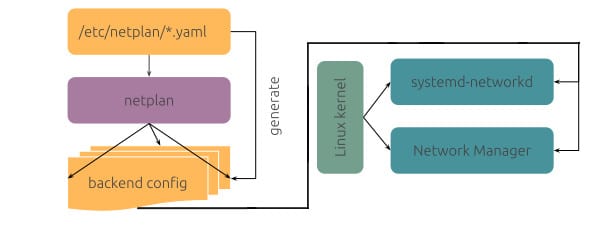
Netplan là gì?
Kết từ khi bản 17.10 phát hành thì Netplan chính là một công cụ quản lý mạng mặc định trên Ubuntu thay vì file cấu hình interface tại /etc/network/interface như trước nữa.
Netplan được sử dụng cấu hình theo cú pháp YAML và để cấu hình mạng với Netplan bạn cần tạo file cấu hình YAML tương ứng với card mạng mà bạn sử dụng. Netplan hiện tại hỗ trợ 2 trình kết xuất NetworkManager và Systemd-networkd. Trong đó NetworkManage chủ yếu được sử dụng trên máy tính bàn còn Systemd-networkd được sử dụng trên các máy chủ không có GUI.
Ở bài viết này mình sẽ hướng dẫn bạn cấu hình trên Ubuntu Server và Ubuntu Desktop như sau. Hãy cùng mình theo dõi và thực hiện nhé.
Cấu hình trên Ubuntu Server.
Để cấu hình được bạn cần xác định được card mạng ethernet đang dùng có tên là gì. Với Ubuntu bạn hãy nhập lệnh ip link để kiểm tra nhé.
ip link
Ngay lúc này hệ thống sẽ in ra thông tin các card mạng, như ảnh bên dưới mình có một card Lookpack và card chính sẽ là ens18.
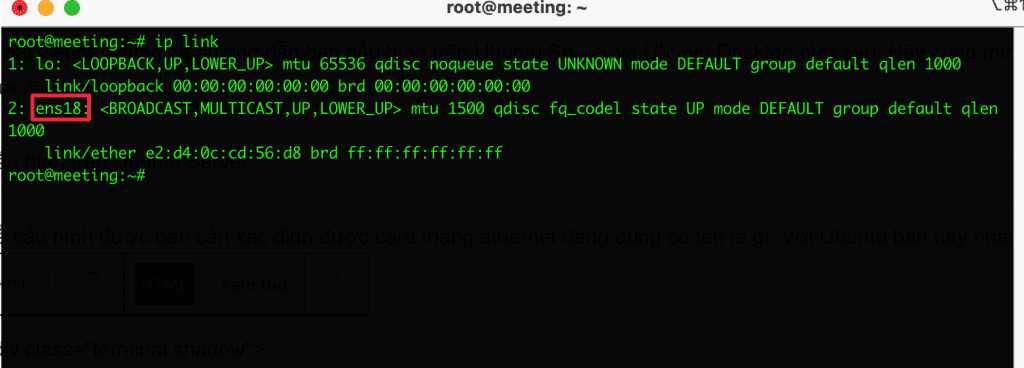
Bây giờ bạn hãy mở file cấu hình để bắt đầu cấu hình IP nhé. Các file cấu hình netplan sẽ nằm trong đường dẫn /etc/netplan và các file có phần mở rộng sẽ là .yaml như ảnh bên dưới.
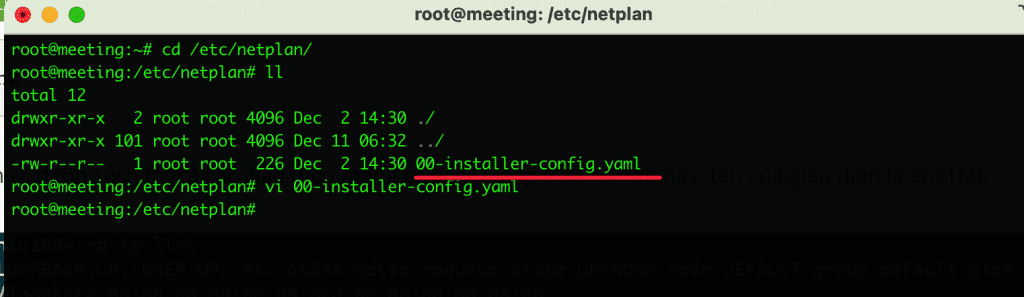
File cấu hình của mình có tên là 00-installer-config.yaml bạn sử dụng trình soản thảo vi để chỉnh sửa file nhé. vi 00-installer-config.yaml.
Một điều bạn cần nắm trong file cấu hình này là mỗi tếp Netplan sẽ bắt đầu bằng từ khóa network và có ít nhất 2 phần tử bắt buộc đó là.
- version: Thông số phiên bản của network
- device type: Có thể là ethernets, bonds, bridges, hoặc vlans
Ở bên dưới là toàn bộ cấu hình trong file của mình kèm chú thích dòng bên sau # nhé.
# This is the network config written by 'subiquity'
network:
ethernets:
ens18: #Tên card mạng
addresses:
- 45.252.249.114/22 #Địa chỉ IP và Netmask của IP
gateway4: 45.252.248.1 #Địa chỉ gateway
nameservers:
addresses:
- 8.8.8.8 #Nameserver
version: 2 #Phiên bản network
Sau khi bạn đã điều chỉnh file cấu hình hoàn tất bạn hãy nhập lệnh sau để áp dụng thay đổi và xác minh thay đổi nhé.
netplan apply ip addr show dev
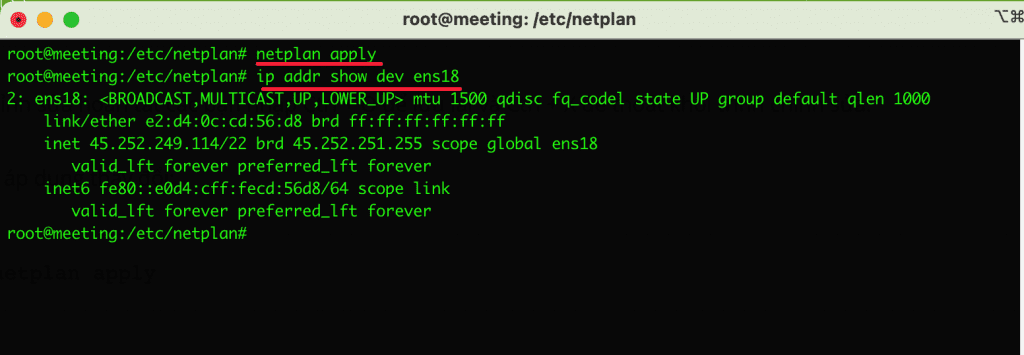
Để kiểm tra đã ra mạng chưa mình thực hiện Ping ra ngoài internet. Ở đây mình PING đến google.com và kết quả đã thành công như ảnh.
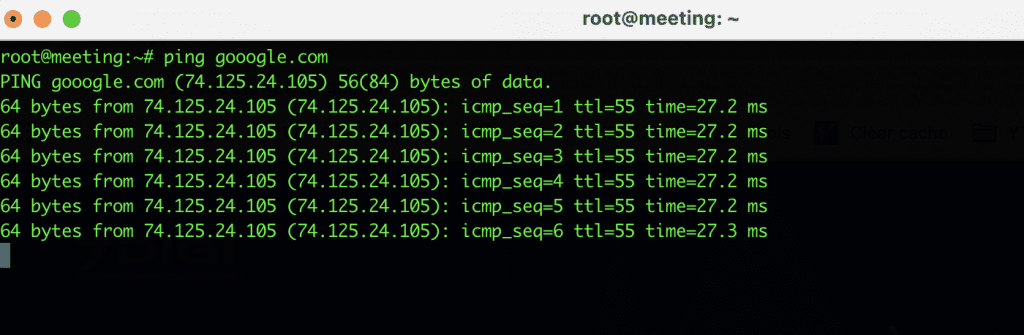
Cấu hình trên Ubuntu Desktop
Đối với Ubuntu Desktop có giao diện trực quan và để cấu hình bạn thực hiện theo các bước kèm ảnh đính kèm mình mô tả nhé.
Đầu tiên bạn truy cập vào Settings chọn Network và click vào Biểu tượng bánh răng để thiết lập cấu hình network.
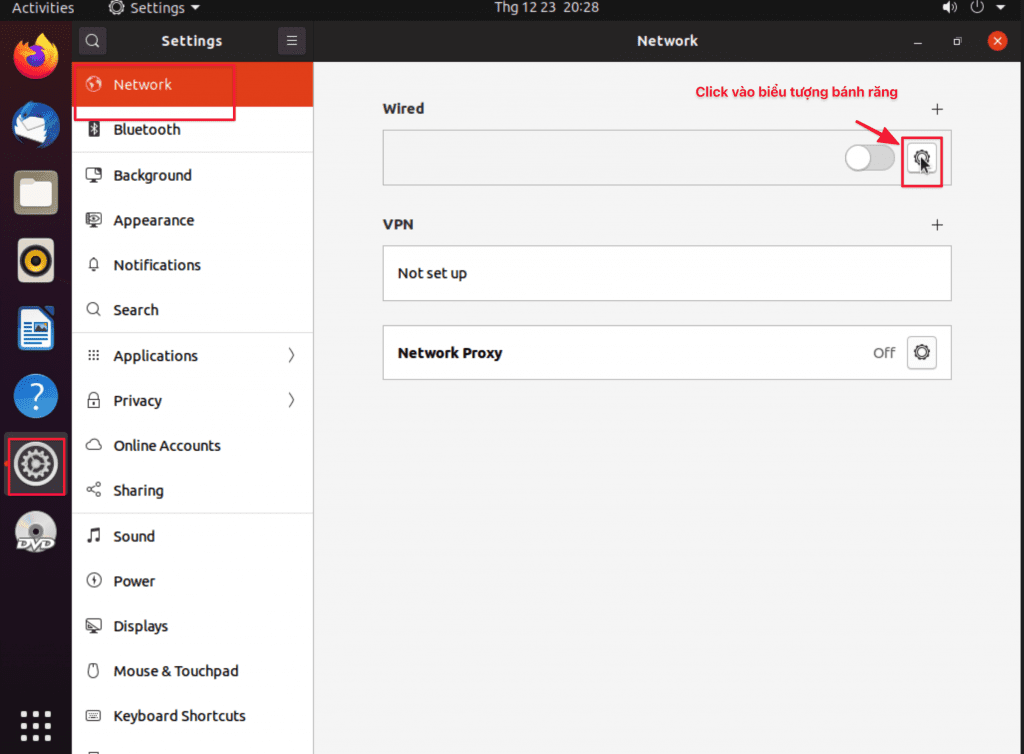
Tiếp đến bạn chọn vào tab IPv4 và chọn Manual và cấu hình ở khung Address như sau.
- Address: Bạn hãy nhập vào IP của bạn.
- Netmask: Bạn hãy nhập địa chỉ Netmask vào, nếu bạn chưa biết địa chỉ netmask là bao nhiêu bạn truy cập link http://jodies.de/ để kiểm tra nhé.
- Gateway: Nhập vào địa chỉ Gateway của bạn vào.
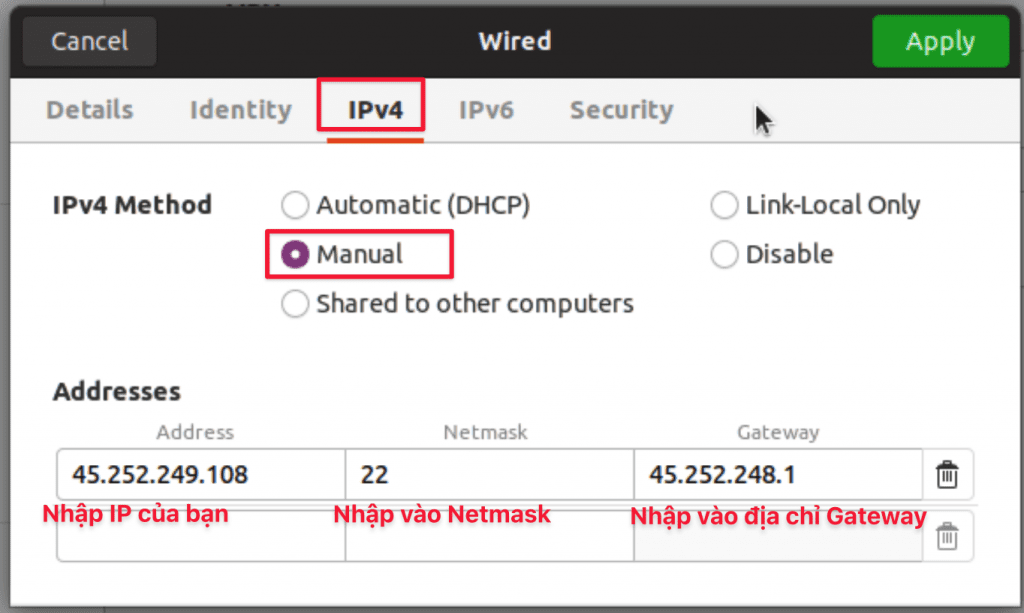
Sau đó bạn cuộn chuột xuống dưới cùng và cấu hình DNS nhé, ở đây mình cấu hình DNS Google là 8.8.8.8. Nếu bạn cấu hình thêm dãy DNS nữa thì sử dụng dấu phẩy , và thêm nhé. Ví dụ như là 8.8.8.8, 1.1.1.1 . Sau khi nhập vào thành công bạn click Apply để áp dụng thay đổi.
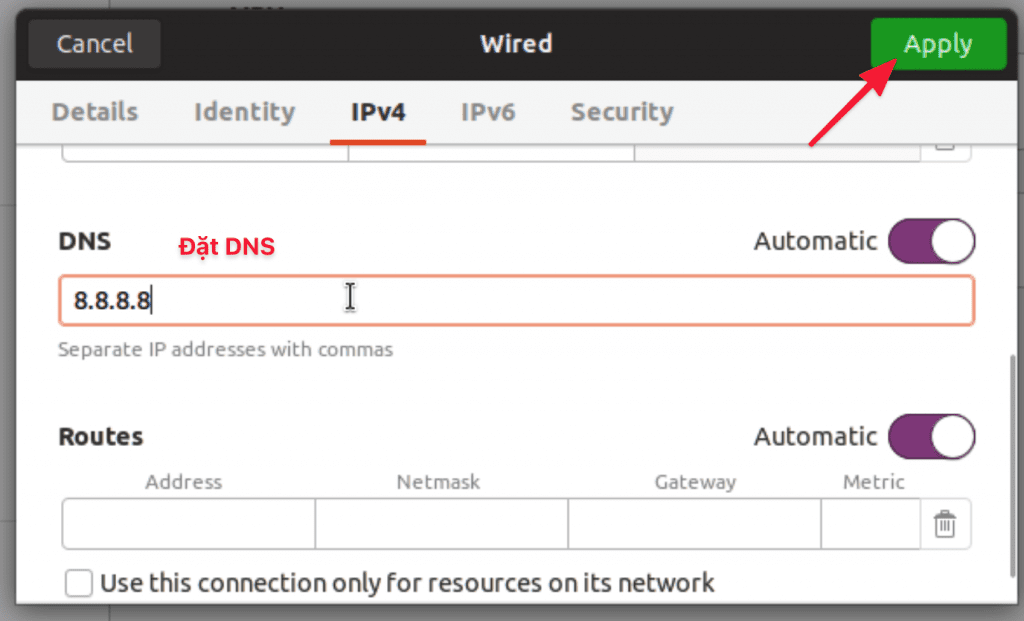
Bây giờ bạn hãy Bật kết nối lên bằng cách click vào Nút bên dưới để Tắt/Mở nhé.
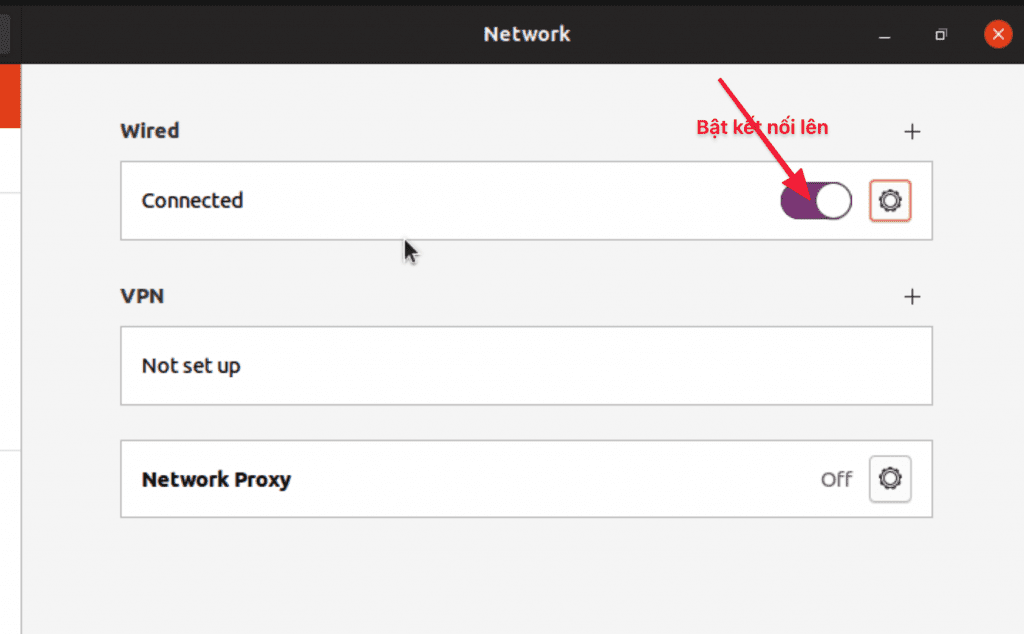
Để kiểm tra thiết bị đã cấu hình Network thành công chưa mình sẽ mở của sổ Terminal và PING ra ngoài. Ở đây mình PING 8.8.8.8 và kết quả đã nhận thành công.
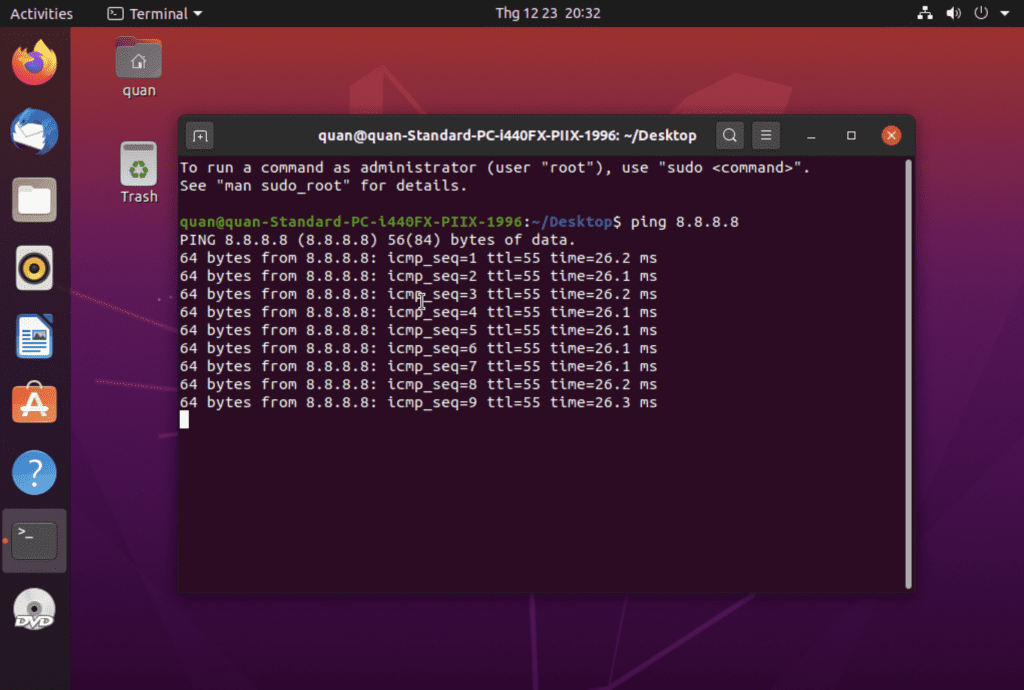
Để chắc chắn truy cập được vào các website mình đã thực hiện mở Trình duyệt lên và nhập vào tên website. Như bạn thấy kết quả bên dưới là đã thành công rồi nè.
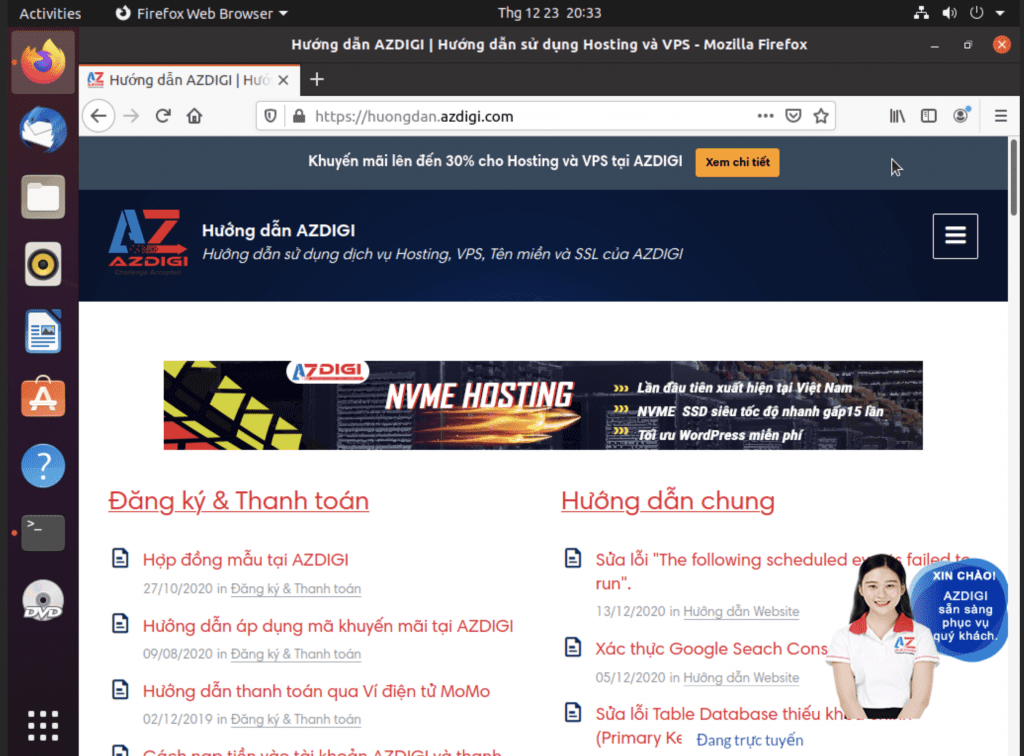
Lời kết
Như vậy là bạn đã vừa hoàn tất các bước cấu hình Network trên Ubuntu rồi đó. Thật dễ dàng khi bạn thực hiện theo tài liệu đúng không nào. Qua bài hướng dẫn cấu hình IP Static trên Ubuntu này hy vọng sẽ giúp bạn có thêm kiến thức trong việc cấu hình và vận hành máy chủ cho riêng mình.
Chúc bạn thực hiện thành công.
Nếu các bạn cần hỗ trợ các bạn có thể liên hệ bộ phận hỗ trợ theo các cách bên dưới:
- Hotline: 028 730 24768 (Ext 0)
- Ticket/Email: Bạn dùng email đăng ký dịch vụ gửi trực tiếp về: support@partner.com.vn.