Hướng dẫn cài đặt WordPress với Plugin OneClick trên aaPanel
![]()
Tiếp tục với các tính năng hay ho có trên aaPanel thì hôm nay Partner VN sẽ hướng dẫn bài cài đặt và sử dụng một dạng Plugin được tính hợp sẵn trên aaPanel để giúp việc cài đặt các mã nguồn thông dụng hiện nay như WordPress/Joomla/Laravel một cách nhanh chóng và đơn giản nhất. Cụ thể tính năng này là gì và cách cài đặt sử dụng ra sao, thì mời các bạn theo dõi các bước thực hiện bên dưới nhé.
Các bước cài đặt
Bước 1: Cài đăt Plugin OneClick Deployment
Tại giao diện quản trị aaPanel, các bạn truy cập App Store (1) => Plug-ins (2) => Install (3) để cài đặt OneClick.
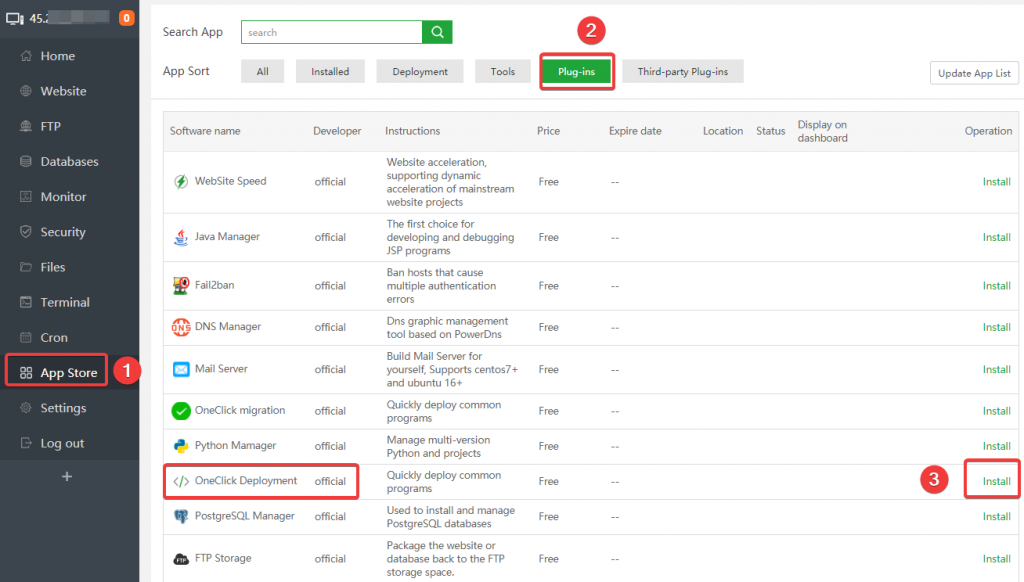
Tiếp tục chọn Confirm.
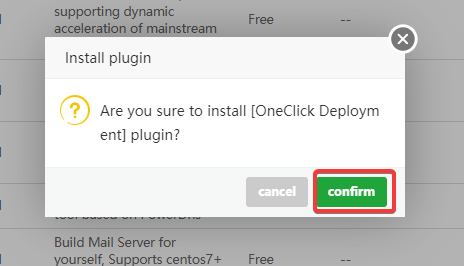
Bước 2: Download mã nguồn WordPress và tạo Database
Sau khi cài đặt hoàn tất OneClick, các bạn nhấn vào One-click ở phần WordPress để tiến hành cài đặt.
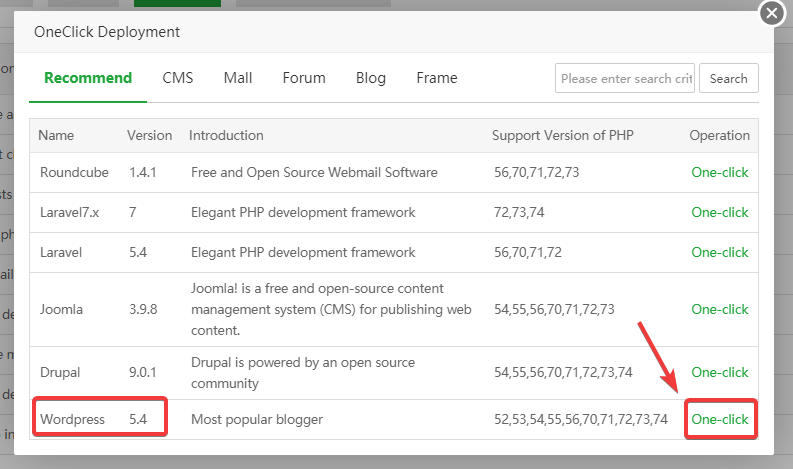
Các bạn cần điền đầy đủ các thông tin bên dưới
Trong đó (1):
- Domain & Remark: Điền tên website của bạn.
- Root directory: Đây là đường dẫn chứa mã nguồn website của bạn (nếu không rành chỉnh sửa bạn nên để mặc định nhé).
- Database: Cơ sở dữ liệu của website (bạn có thể thay đổi thông tin này nếu muốn).
- Source code: wordpress (mặc định).
- PHP Version: Bạn chọn phiên bản PHP cho website.
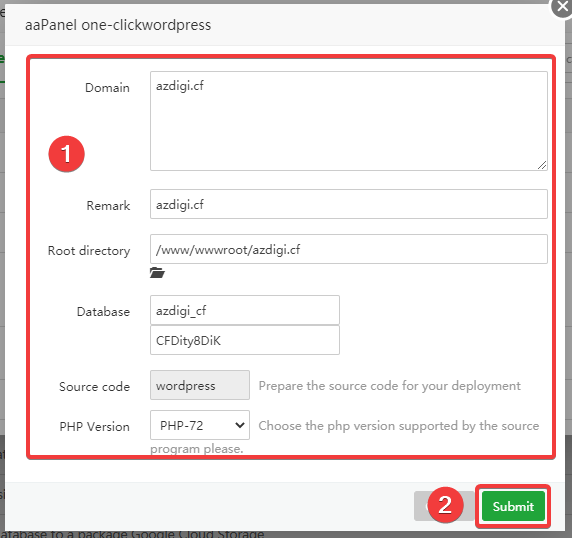
Khi đã điền đầy đủ thông tin ở phần (1), bạn nhấn Submit (2) để tiến hành Download mã nguồn và tạo Database. Thành công bạn sẽ nhận được thông tin Database như hình.
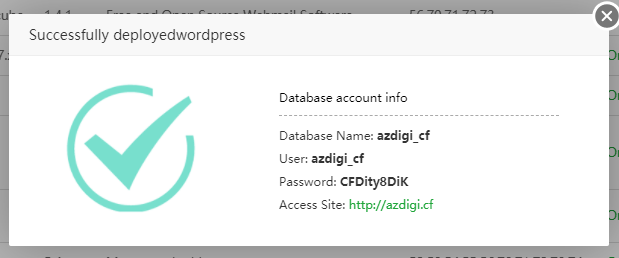
Lưu ý: Bạn cần lưu lại thông tin Database này để tiếp tục cấu hình ở Bước 3 nhé.
Bước 3: Thiết lập website WordPress
Sau khi đã Download mã nguồn và tạo Database hoàn tất ở Bước 2, các bạn tiến hành truy cập website ở trình duyệt để hoàn tất các bước thiết lập tiếp theo.
Khi truy cập, WordPress sẽ yêu cầu thiết lập ngôn ngữ cho Website, bạn chọn ngôn ngữ cần sử dụng và nhấn Continue.
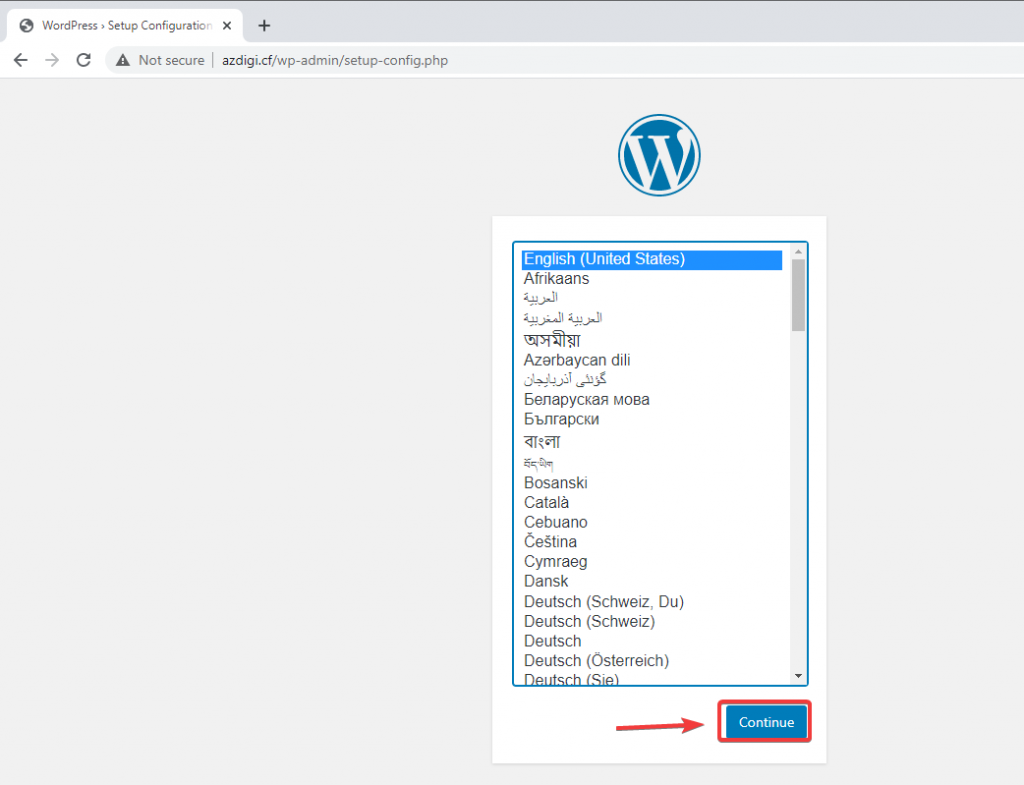
Tiếp tục nhấn Let’s go!.
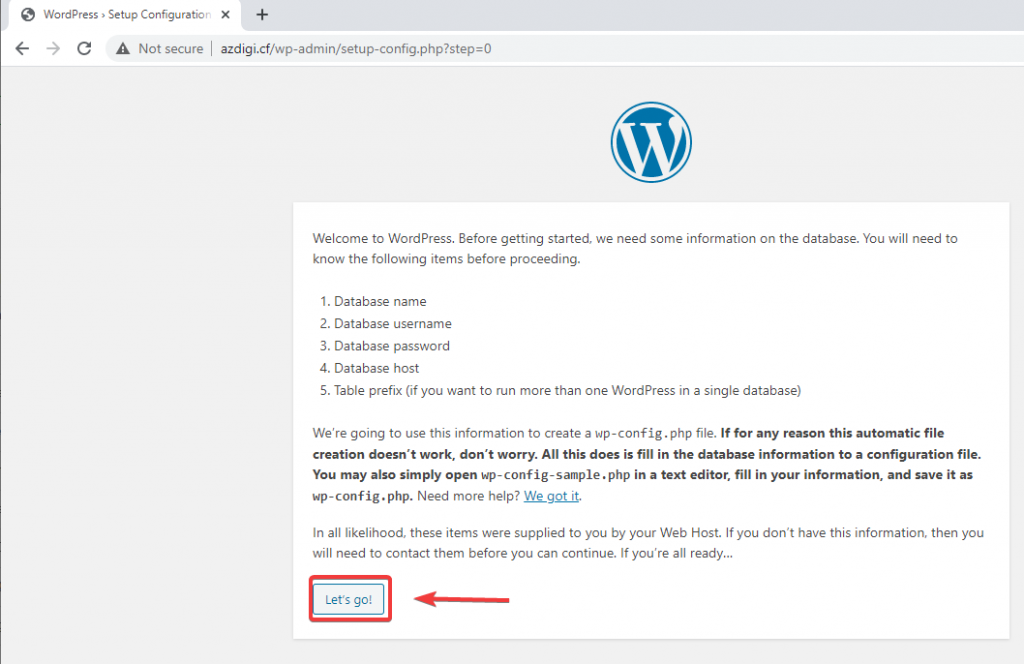
Tiếp theo tại Phần (1) các bạn điền thông tin Database đã tạo ở Bước 2 vào => Submit (2).
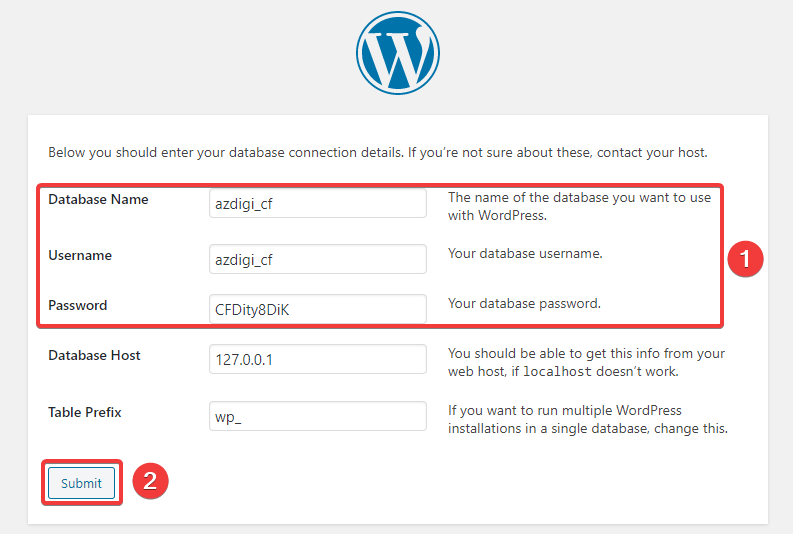
Tại giao diện tiếp theo các bạn điền thông tin Website như sau:
Trong đó:
- Site Title: Tiêu đề website.
- Username: User quản trị website.
- Password: Mật khẩu của User.
- Your Email: Email quản trị website.
Điền đầy đủ thông tin bạn nhấn Install WordPress để hoàn tất quá trình cài đặt.
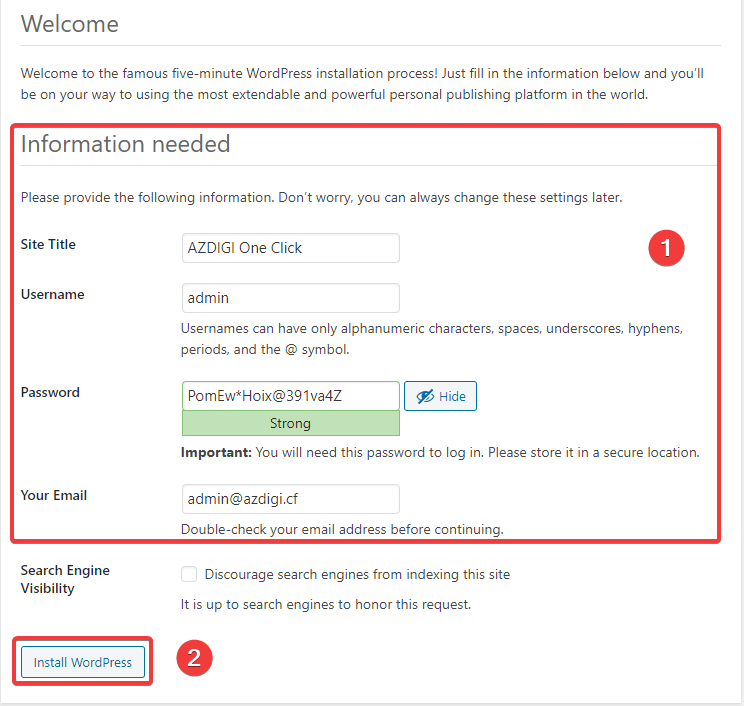
Giao diện website sau khi cài đặt sẽ như hình.
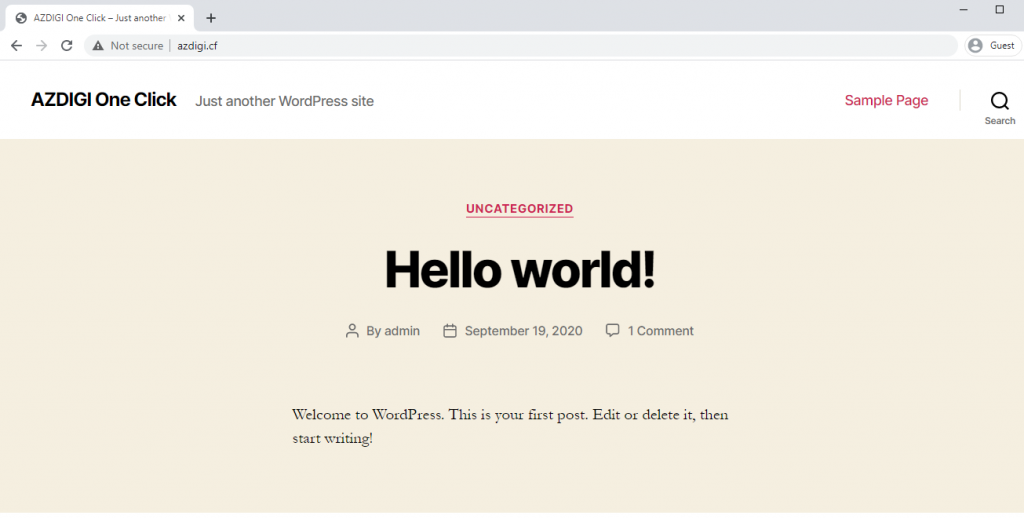
Để truy cập trang quản trị Website bạn sử dụng thông tin User vừa tạo và login theo đường dẫn: http://domaincuaban.com/wp-admin, và giao diện sẽ như sau.
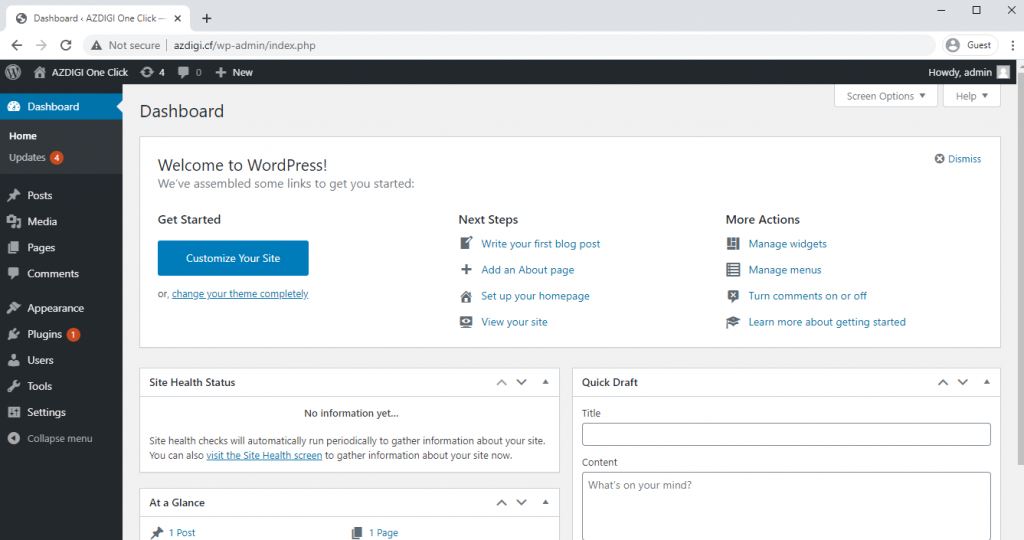
Tổng kết
Như vậy, ở bài viết này Partner VN đã hướng dẫn bạn cách cài đặt WordPress với Plugin OneClick trên aaPanel một cách đơn giản nhất, việc cài đặt WordPress bằng cách này sẽ giúp bạn bỏ qua các bước upload mã nguồn thủ công rườm rà, giúp việc cài đặt trở nên nhanh chóng và đơn giản hơn bao giờ hết. Nếu thấy bài viết hữu ích, bạn hãy chia sẻ đến mọi người nhé.
Chúc các bạn thực hiện thành công.!
Nếu các bạn cần hỗ trợ các bạn có thể liên hệ bộ phận hỗ trợ theo các cách bên dưới:
- Hotline: 0569 395 495
- Ticket/Email: Bạn dùng email đăng ký dịch vụ gửi trực tiếp về: support@partner.com.vn

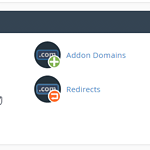
0 Comments