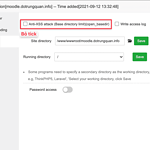Hướng dẫn cài đặt SSL trên Webinoly
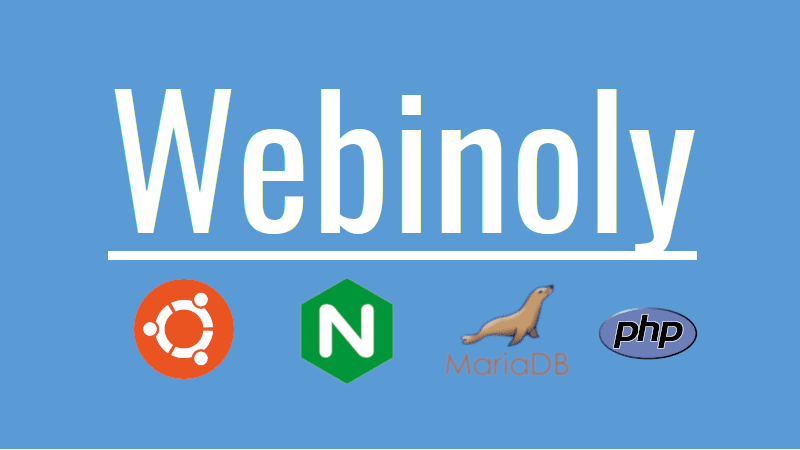
Hướng dẫn cài đặt SSL trên Webinoly với 2 phần.
I. Giới thiệu
Nếu bạn đã xem các bài viết trước của mình về Webinoly thì tiếp tục bài viết về Webinoly hôm nay. Mình sẽ hướng dẫn bạn thực hiện cài đặt SSL lên Webinoly với chứng chỉ SSL miễn phí Let’s Encrypt và SSL trả phí (import chứng chỉ có sẵn lên máy chủ). Ở bài này mình sẽ chia là 2 Phần là Cài đặt SSL Let’s Encrypt và Cài đặt chứng chỉ SSL có sẵn. Mời bạn cùng thực hiện nhé.
II. Cài đặt SSL trên Webinoly
1. Cài đặt SSL Let’s Encrypt trên Webinoly
Bước 1: Cấu hình DNS record
Để cài đặt SSL thành công thì điều kiện đầu tiên là bạn phải trỏ tên miền (domain) về IP máy chủ hosting/vps. Ở đây mình có một domain cá nhân là dotrungquan.info và mình đã trỏ về IP VPS cài Webinoly. Để kiểm tra tên miền đã được trỏ về máy chủ chưa bạn có thể kiểm tra online tại trang dnswatch.info
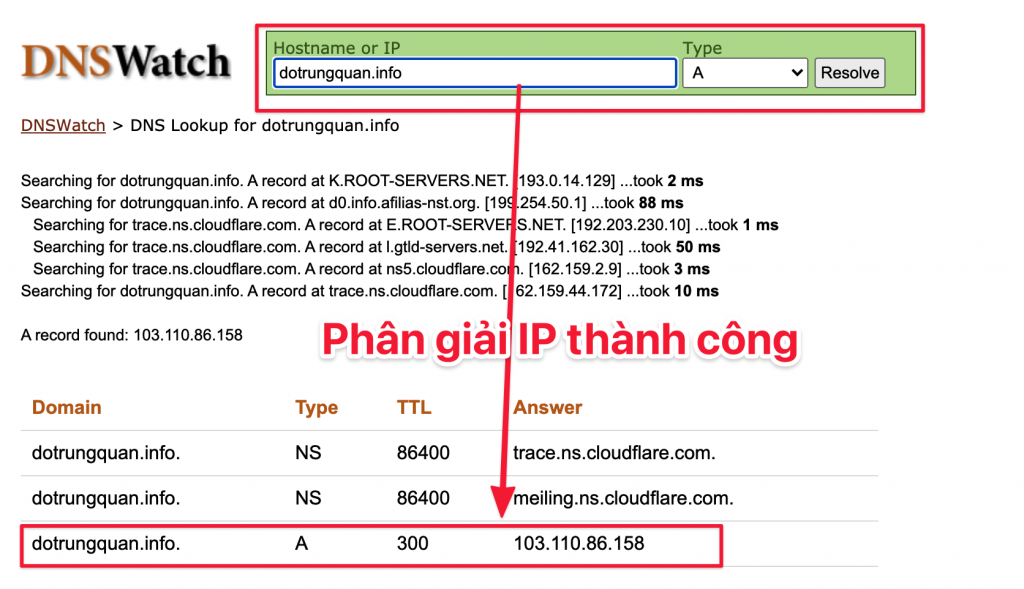
Bước 2: Cài đặt SSL Let’s Encrypt
Với Webinoly việc cài đặt Let’s Encrypt cực kỳ dễ dàng với duy nhất một lệnh. Bạn hãy sử dụng lệnh bên dưới và thay tên miền của mình bằng tên miền website của bạn vào.
site dotrungquan.info -ssl=on
Khi hiện dòng thông báo Congratulations thì chứng chỉ SSL của bạn đã được cấp phát hoàn tất rồi nhé.
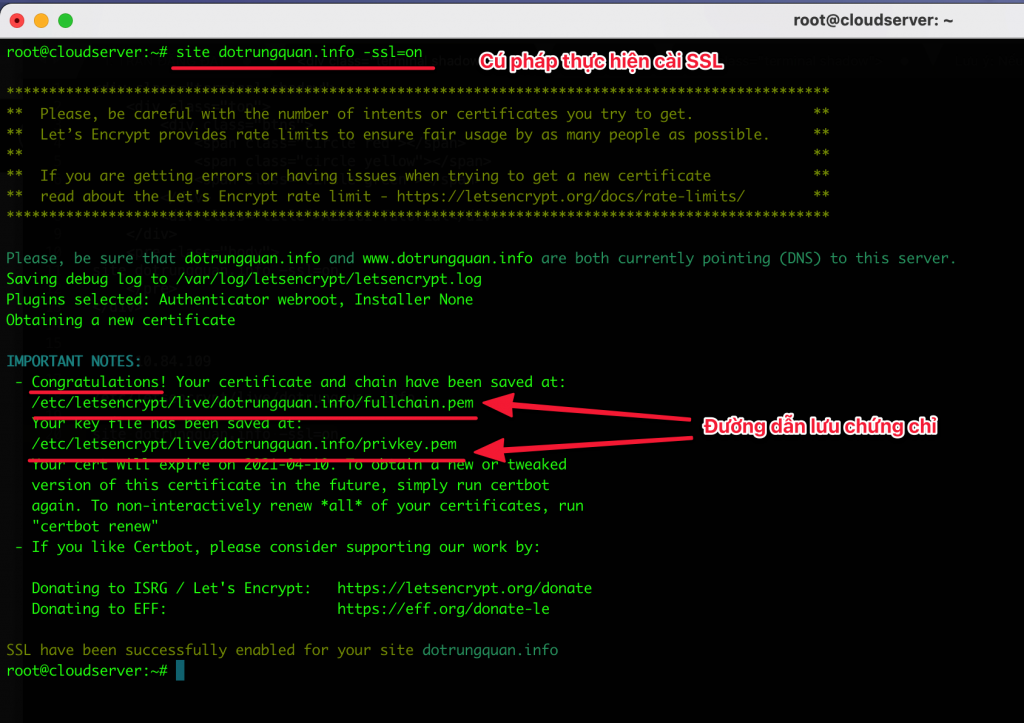
Lưu ý: Nếu như bạn truy cập website không được bạn hãy restart lại nginx và kiểm tra lại nhé.
2. Cài đặt chứng chỉ SSL có sẵn lên Webinoly
Hiện tại Partner VN có cung cấp SSL các loại như (GOGETSSL, SECTIGO, DIGICERT) với giá cực hấp hẫn và hỗ trợ xác minh lấy chứng chỉ miễn phí với các SSL DV bạn có thể tham khảo đăng ký tại link sau.
Bước 1: Chuẩn bị file chứng chỉ SSL
Sau khi đăng ký SSL, xác minh và được cấp phát SSL bạn sẽ có 3 file như bên dưới. Đây là 3 file cần thiết là liên kết với nhau.
- Certificate: *.crt
- Private Key: *.key
- CACertificate *.crt
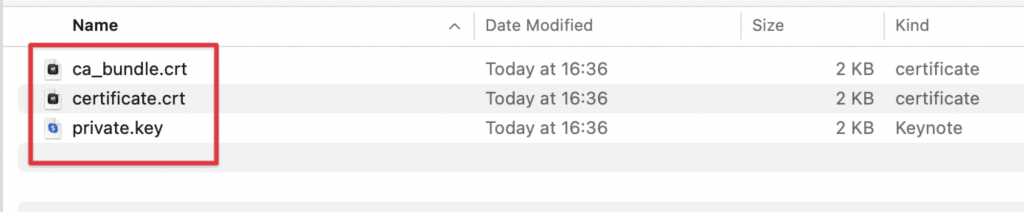
Bước 2: Tìm đường dẫn cấu hình chứng chỉ SSL
Sau khi bạn đã có đầy đủ chứng chỉ SSL cho tên miền, bước tiếp theo bạn cần xác định được đường dẫn cấu hình chứng chỉ ở đâu thì mới thực hiện được. Với máy chủ NGINX mình sẽ chỉ bạn một cách kiểm tra rất đơn giản bằng cách sau. Bạn gỏ lệnh nginx -t sẽ thấy đường dẫn cấu hình nginx.conf.
Lưu ý: Vì mình đã cài đặt letsencrypt nên sử dụng đường dẫn mặc định của letsencrypt
root@cloudserver:~# nginx -t
nginx: the configuration file /etc/nginx/nginx.conf syntax is ok
nginx: configuration file /etc/nginx/nginx.conf test is successful
root@cloudserver:~#
Sau khi đã xác định được file nginx.conf bạn hãy mở file này lên vì các cấu hình vhost domain sẽ được include vào file này.
Mình sử dụng lệnh cat /etc/nginx/nginx.conf để đọc file và tìm đến dòng Virtual Host Configs. Tại đây bạn sẽ thấy dòng include /etc/nginx/sites-enabled/*;. vhost của tất cả các website mà bạn thêm vào sẽ nằm trong thư mục này.
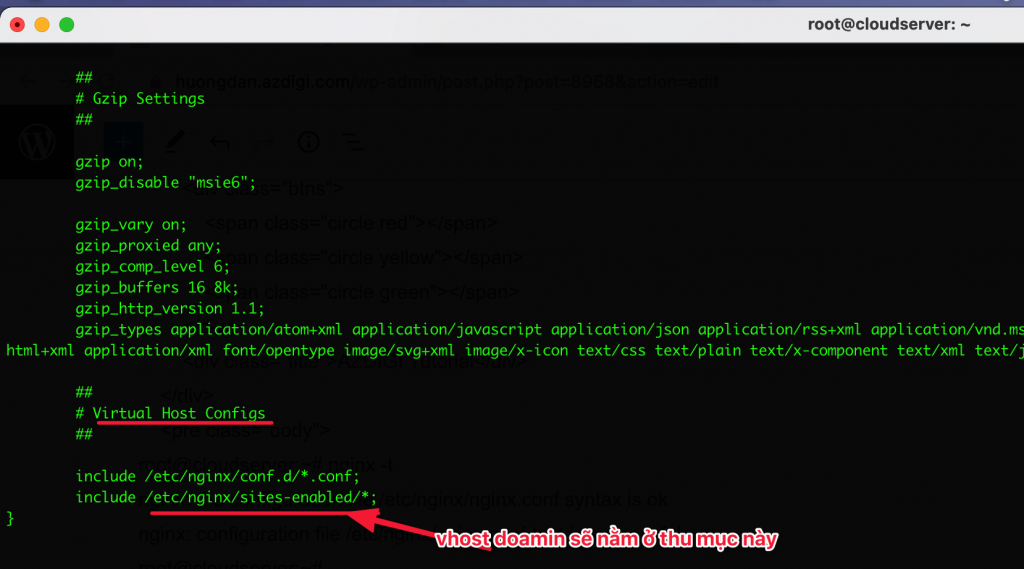
Bạn hãy truy cập vào thư mục này bằng lệnh cd. Khi đã vào thư mục bạn nhập lệnh ll hoặc ls -l sẽ liệt kê các file bên trong. Tại đây bạn sẽ thấy các file cấu hình domain hãy mở tương ứng file của domain để kiểm tra các đường dẫn lưu chứng chỉ SSL.
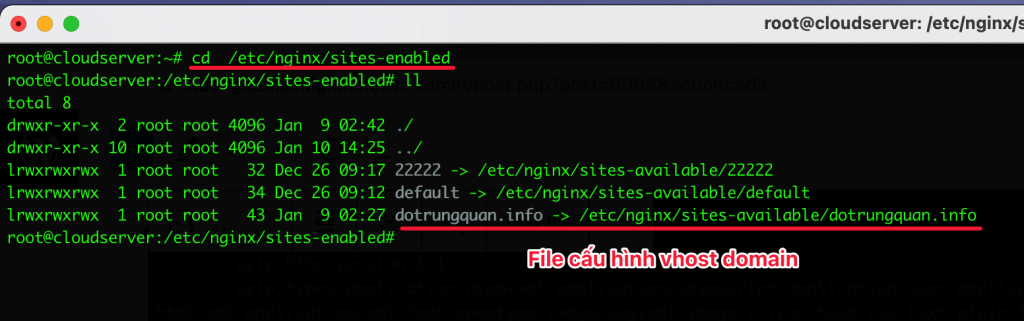
Bạn hãy mở file /etc/nginx/sites-available/domain lên. Ở đây bạn sẽ thấy các file có đuôi *.pem. Đây là các file mà bạn sẽ nhập chứng chỉ của mình vào.
- File bao gồm crt và CAcrt: /etc/letsencrypt/live/my-domain/fullchain.pem;
- File chứa privkey: /etc/letsencrypt/live/my-domain/privkey.pem;
- File chứa CAcrt: /etc/letsencrypt/live/my-domain/chain.pem;
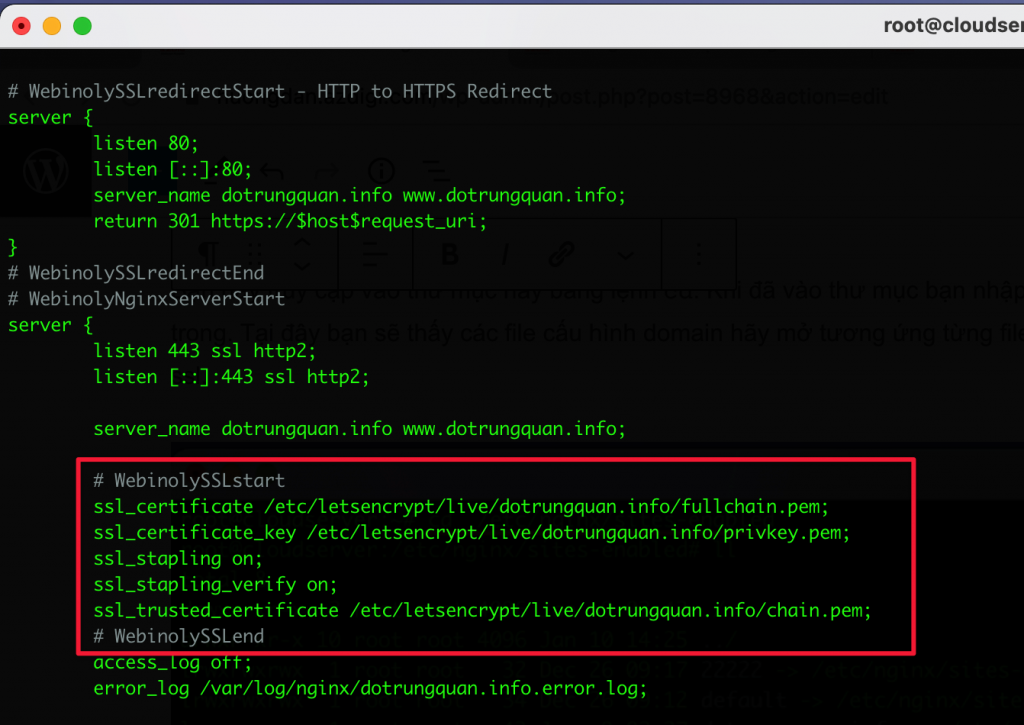
Bước 3: Cấu hình chứng chỉ SSL
Bây giờ bạn hãy xoá hết tất cả nội dung trong các file *.pem và thay thế bằng chứng chỉ ssl riêng của bạn vào nhé.
- fullchain.pem: File này sẽ bao gồm
certificate.crtvàca_bundle.crtnhập chung lại thành một file - chain.pem: File này bạn sẽ nhập nội dung file
ca_bundle.crtvào - privkey.pem: file này bạn sẽ nhập nội dung của file private.key vào nhé.
Sau khi đã nhập vào thành công bạn hãy test file nginx sẽ có lỗi không nhé. Nếu không có lỗi bạn hãy khởi động lại dịch vụ nginx để áp dụng.
- Kiểm tra nginx
root@cloudserver:~# nginx -t
nginx: the configuration file /etc/nginx/nginx.conf syntax is ok
nginx: configuration file /etc/nginx/nginx.conf test is successful
root@cloudserver:~#
Khởi động lại nginx
service nginx restart
Bước 4: Kiểm tra chứng chỉ SSL
- Kiểm tra trực tiếp trên trình duyệt
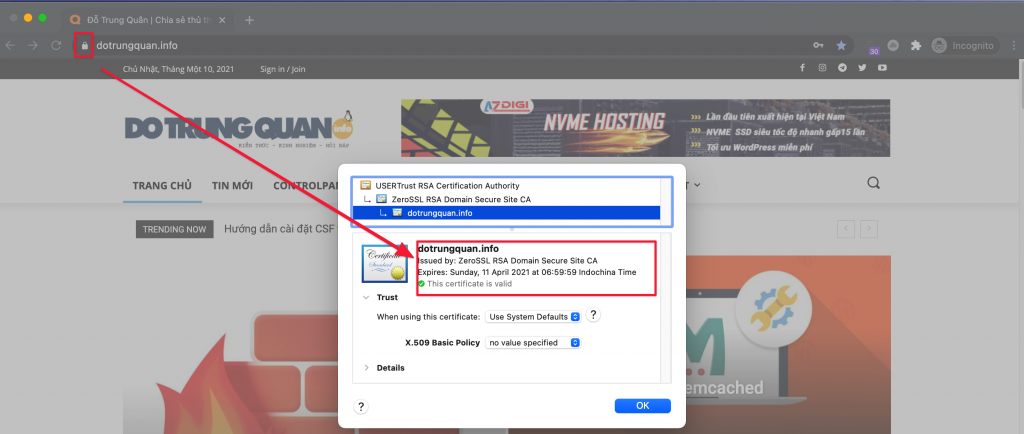
- Kiểm tra bằng công cụ
Một công cụ kiểm tra online rất nhanh mà mình thường xuyên sử dụng đó là sslshopper.com. Bạn có thể vào và nhập tên miền để kiểm tra.
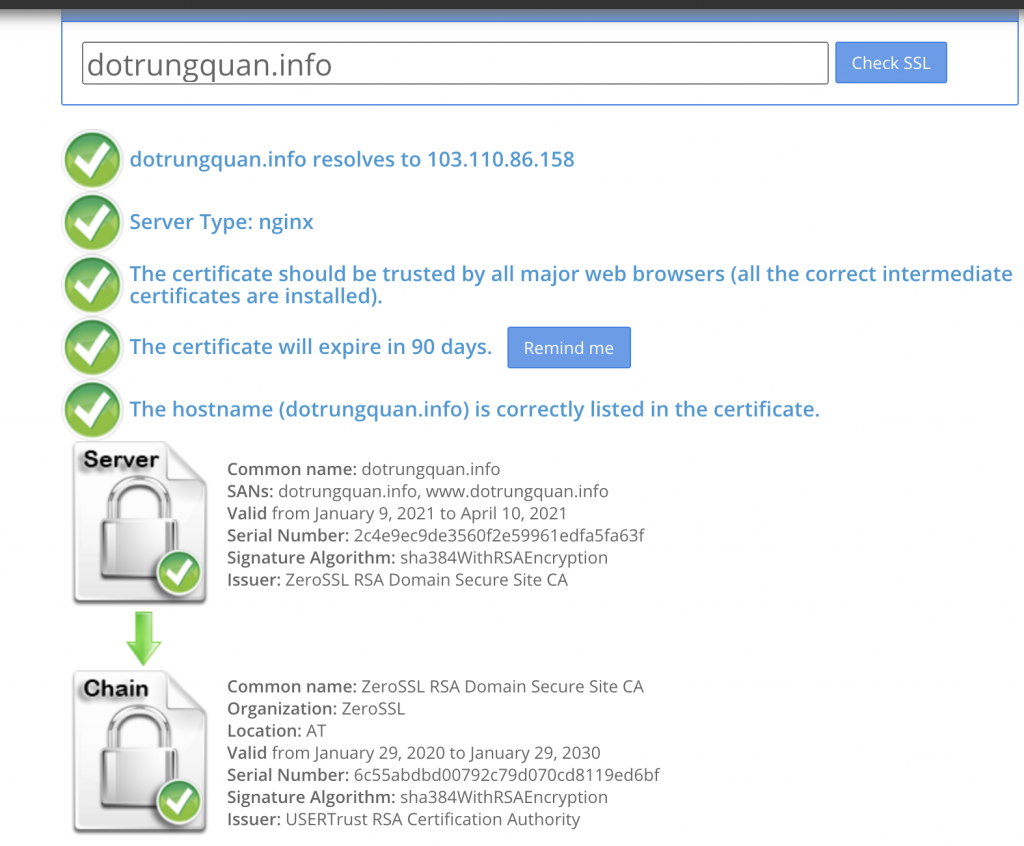
III. Tổng kết.
Qua bài Hướng dẫn cài SSL trên Webinoly hi vọng bài viết này mang lại nhiều thông tin hữu ích dành cho bạn. Giúp bạn có thể cài đặt chứng chỉ SSL cho website để bảo mật an toàn thông tin cao hơn.
Chúc bạn thực hiện thành công.
- Hướng dẫn sử dụng Webinoly
Nếu các bạn cần hỗ trợ các bạn có thể liên hệ bộ phận hỗ trợ theo các cách bên dưới:
- Hotline: 028 730 24768 (Ext 0)
- Ticket/Email: Bạn dùng email đăng ký dịch vụ gửi trực tiếp về: support@partner.com.vn.