Hướng dẫn cài đặt Odoo lên CentOS 8 (Open Source ERP and CRM)
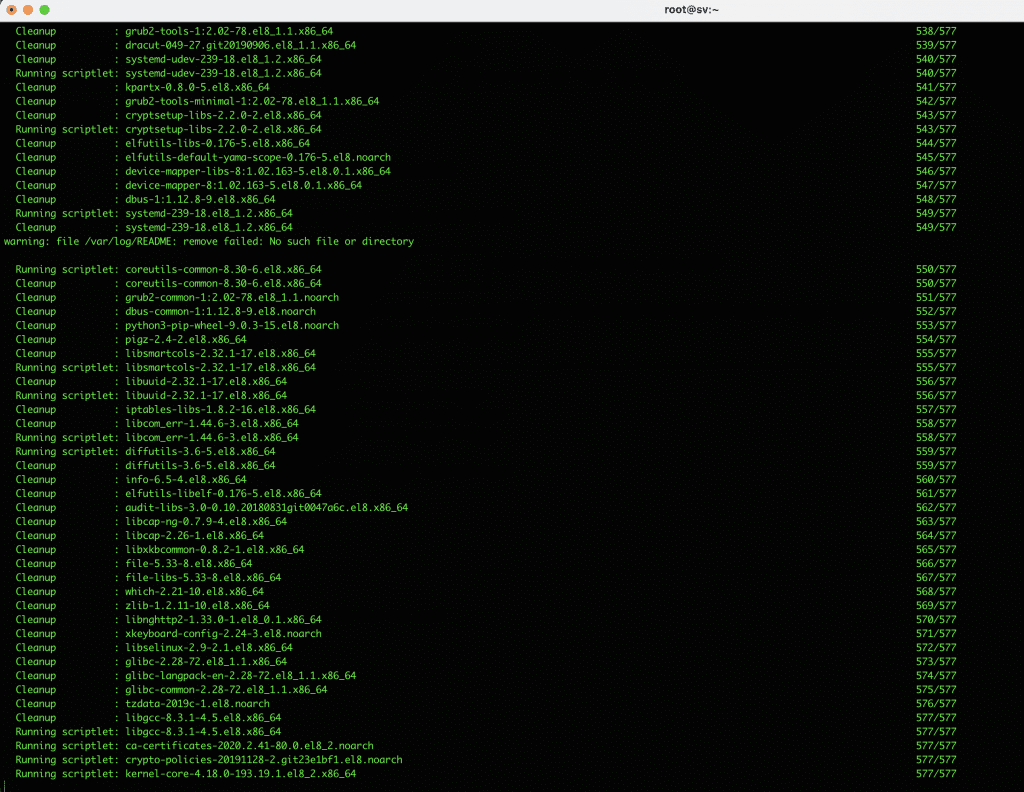
Giới thiêu.
Odoo là một phần mềm một nguồn mở CRM quản lý kinh doanh tất cả trong một. Cung cấp một bộ ứng dụng kinh doanh khác nhau cho các mục đích sử dụng khác nhau như Thương mại điện tử, quản lý dự án, quầy trợ giúp, kế toán, kiểm kê và một số công cụ xây dựng trang web.
Trong bài viết này, Partner VN sẽ hướng dẫn bạn cách cài đặt Odoo ( Open Source ERP&CRM ) trên CentOS 8. Và đề cài đặt được thì tất yếu cần một máy chủ CentOS 8. Nếu bạn chưa có máy chủ VPS thì đừng ngần ngại Order ngay một VPS KVM tại Partner VN nhé.
- Hướng dẫn SSH vào máy chủ server/VPS
Các bước cài đặt Odoo lên CentOS 8
Bước 1: Cập nhật hệ thống và cài đặt kho lưu trữ EPEL
Bắt đầu từ CentOS 8 bạn sẽ không dùng lệnh YUM nữa mà thay vào đó bạn sẽ dùng DNF.
Bước đầu tiên khi cài đặt Odoo là cài đặt kho lưu trữ EPEL cung cấp một tập hợp các gói bổ sung cho Linux. Nhưng trước tiên, hãy đảm bảo cập nhật hệ thống của bạn trước nhé.
dnf update -y
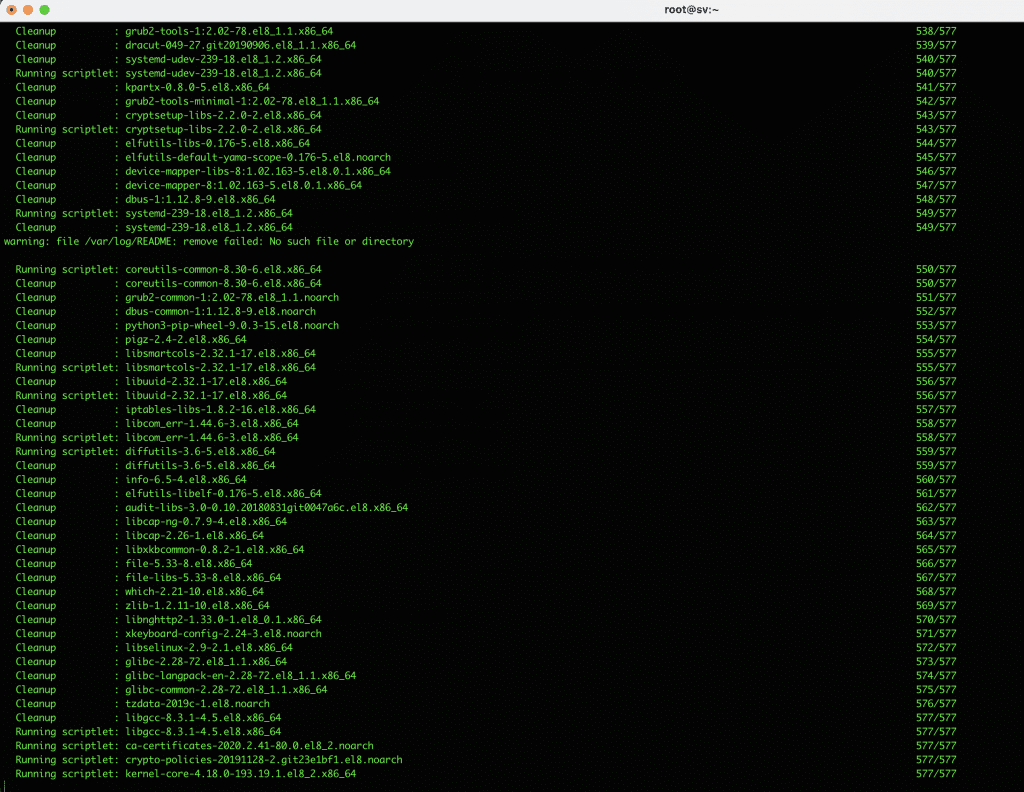
Sau khi cập nhật hệ thống hoàn tất bạn hãy cài đặt kho EPEL bằng lệnh sau.
dnf install epel-release
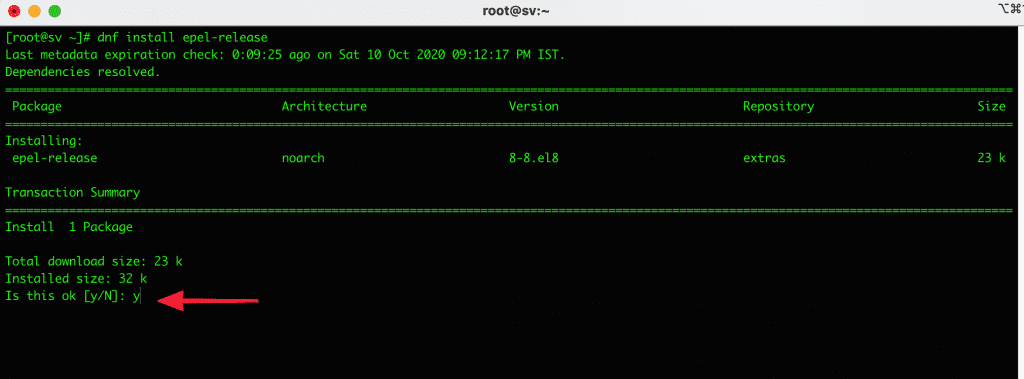
Bước 2: Cài đặt Python3 và các thành phần phụ khác.
Tiếp theo bạn hãy cài đặt Python3 và các thành phần phụ khác mà Odoo yêu cầu phải có. Bạn sử dụng lệnh sau để cài đặt.
dnf install python36 python36-devel git gcc wget nodejs libxslt-devel bzip2-devel openldap-devel libjpeg-devel freetype-devel -y
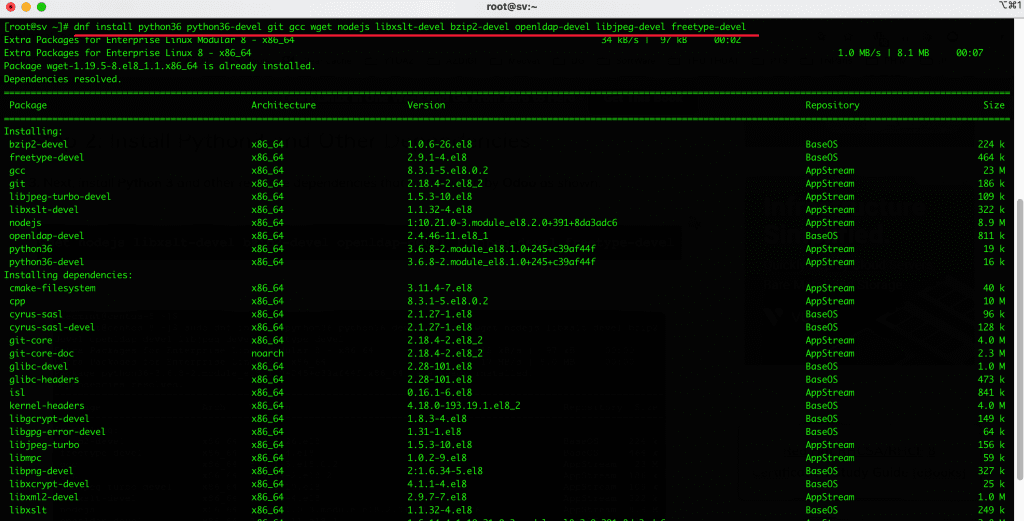
Bước 3: Cài đặt và cấu hình PostgreSQL trên CentOS 8
PostgreSQL là một hệ quản trị cơ sở dữ liệu quan hệ mã nguồn mở và miễn phí được sử dụng trong một loạt các ứng dụng để lưu trữ dữ liệu. Chúng ta cần cài đặt PostgreSQL cho Odoo và để thực hiện việc này, bạn hãy chạy lệnh sau.
dnf install postgresql-server postgresql-contrib
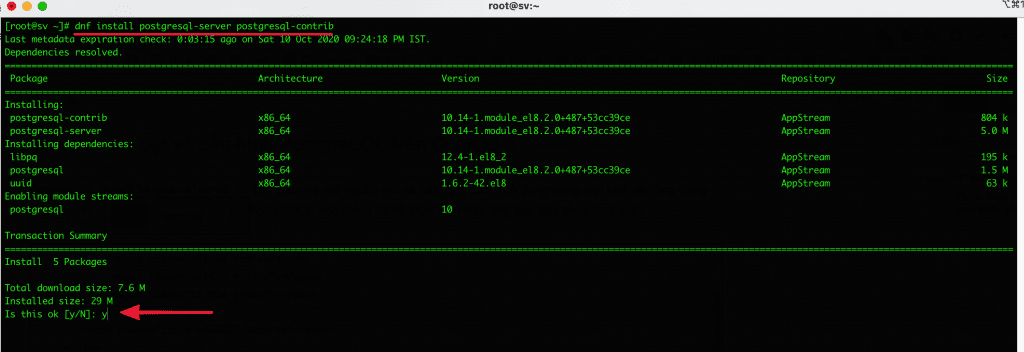
Tiếp đến bạn hãy tạo một database cluster PostgreSQL. Hãy sử dụng lệnh sau.
postgresql-setup initdb
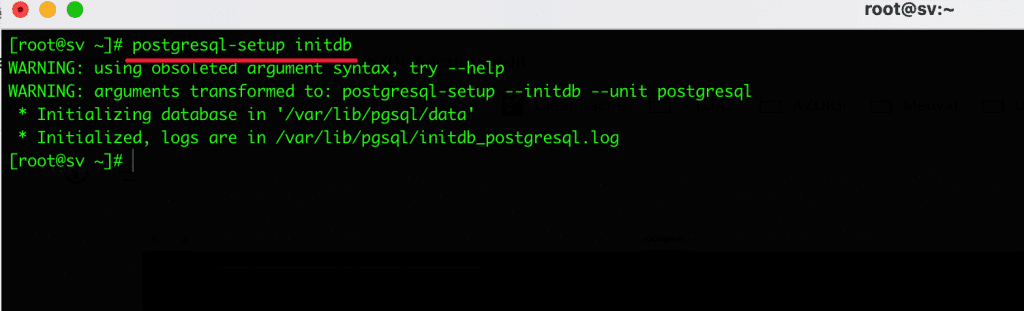
Bây giờ, bạn hãy tạo một người dùng PostgreSQL mới có cùng tên với hệ thống người dùng Odoo.
su - postgres -c "createuser -s odoo"
Khi đã tạo database cluster hoàn tất. Bạn hãy restart và enable PostgreSQL lên. Bạn sử dụng lệnh sau để restart và enable. Khi đã restart bạn hãy dùng status để kiểm tra trạng thái.
systemctl restart postgresql
systemctl enable postgresql
systemctl status postgresql
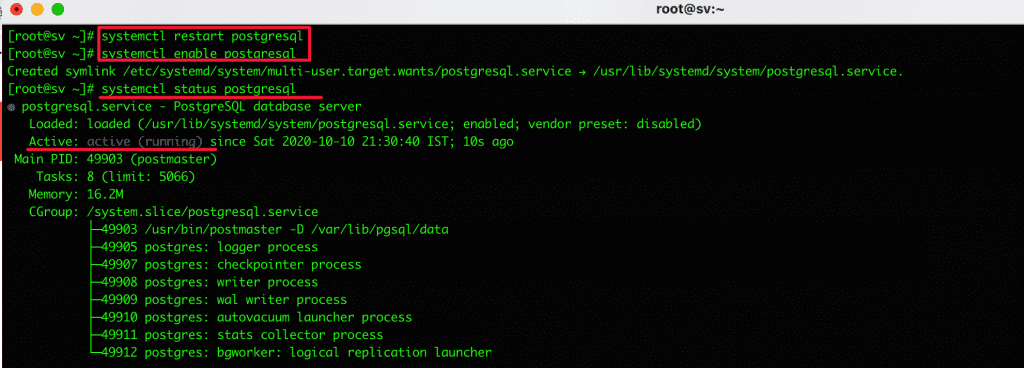
Bước 4: Cài đặt Wkhtmltopdf Tool trên CentOS 8
Để Odoo in báo cáo PDF, thì sẽ yêu cầu một gói có tên Wkhtmltopdf. Điều này được sử dụng để hiển thị HTML sang PDF và các định dạng hình ảnh khác. Gói rpm có sẵn trên Github và bạn có thể cài đặt như sau từ rpm.
dnf install https://github.com/wkhtmltopdf/wkhtmltopdf/releases/download/0.12.5/wkhtmltox-0.12.5-1.centos8.x86_64.rpm
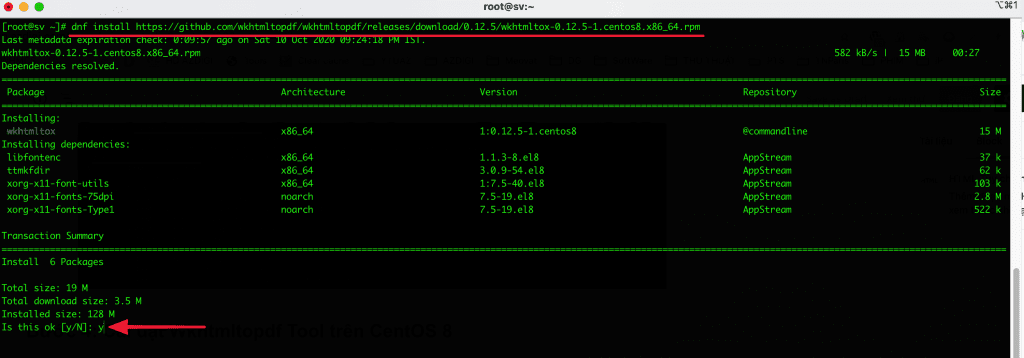
Bước 5: Cài đặt và cấu hình Odoo trên CentOS 8
Bạn cần tạo và thêm một người dùng hệ thống mới để sử dụng chạy dịch vụ Odoo. Trong bài này mình sẽ tạo một người dùng có tên là Odoo. Thư mục chính nằm trong thư mục /opt/odoo.
useradd -m -U -r -d /opt/odoo -s /bin/bash odoo
Để bắt đầu cài Odoo bạn hãy chuyển sang người dùng đã tạo. Mà ở trên mình vừa tạo người dùng (user) có tên là Odoo.
su - odoo
Sau đó clone Odoo 13 từ kho lưu trữ GIT về.
git clone https://www.github.com/odoo/odoo --depth 1 --branch 13.0 /opt/odoo/odoo13
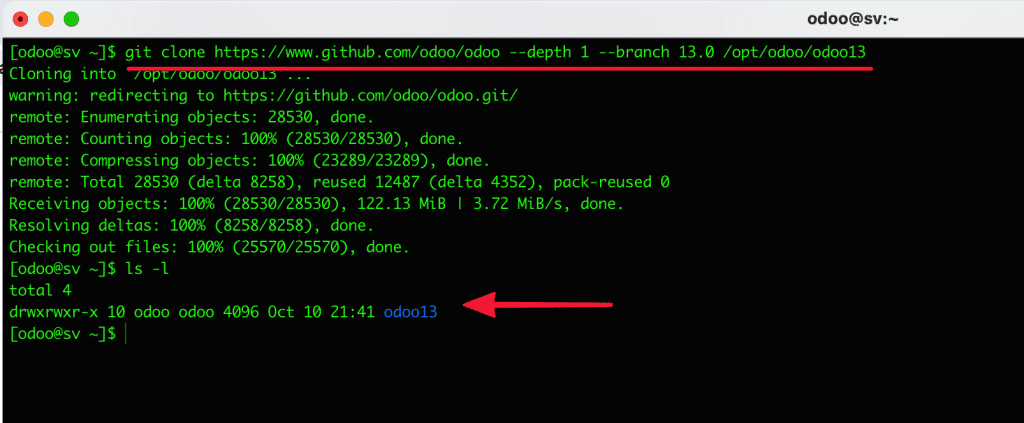
Tiếp theo clone virtual environment.
cd /opt/odoo
python3 -m venv odoo13-venv
Môi trường ảo (virtual environment.) đã được tạo bạn hãy kích hoạt như sau.
source odoo13-venv/bin/activate
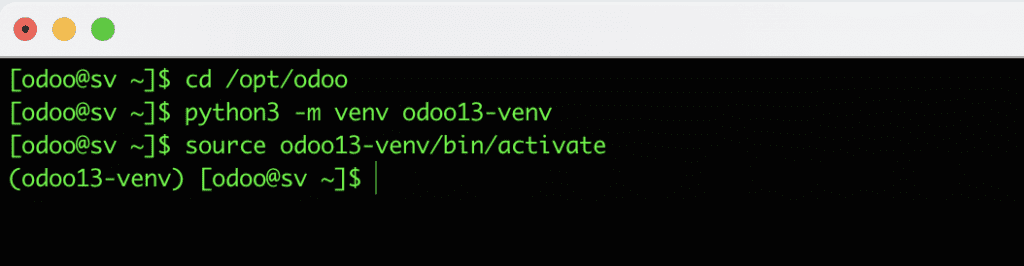
Bên trong môi trường ảo, bạn hãy cài đặt các module Python cần thiết để quá trình cài đặt Odoo diễn ra suôn sẻ.
pip3 install -r odoo13/requirements.txt
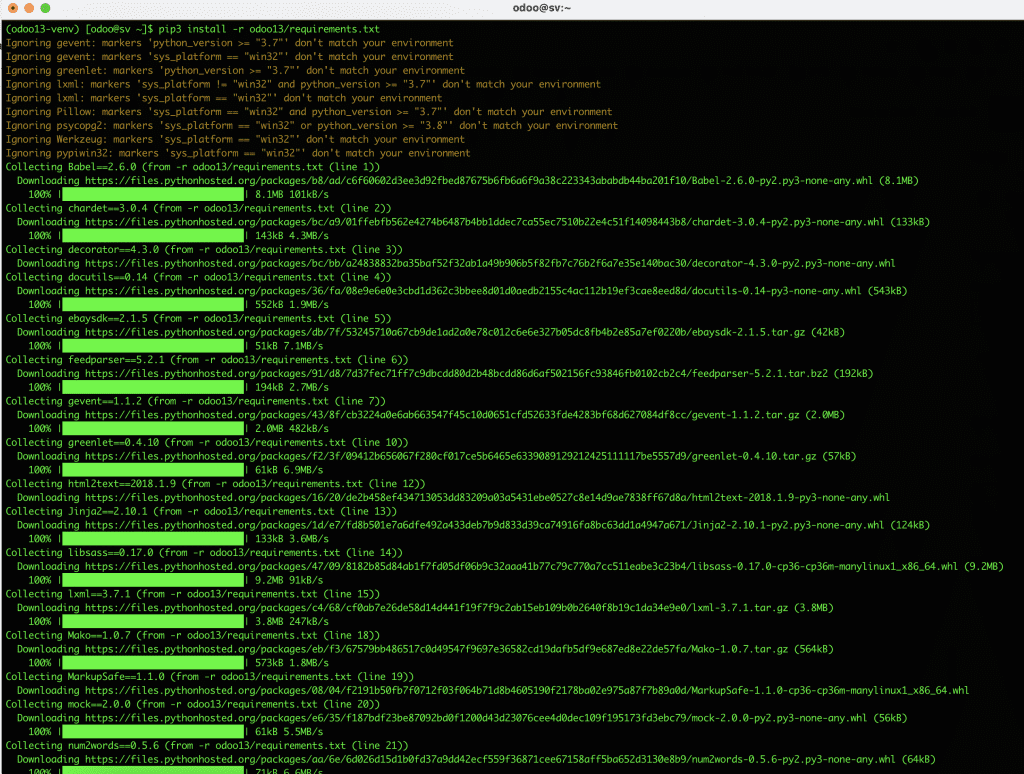
Sau khi cài đặt xong các module Python, bạn cần hãy thoát khỏi môi trường ảo và quay lại người dùng sudo trước đó.
deactivate && exit
Tiếp đến bạn hãy tạo thư mục cho các module và gán quyền sở hữu cho người dùng đã tạo.
mkdir /opt/odoo/odoo13-custom-addons
chown odoo: /opt/odoo/odoo13-custom-addons
Tạo thư mục ghi log để theo dõi và xử lý lỗi sau này.
mkdir /var/log/odoo13 && touch /var/log/odoo13/odoo.log
chown -R odoo: /var/log/odoo13/
Sau đó bạn tạo file cấu hình Odoo tại /etc/odoo.conf và nhập vào các dòng như sau.
sudo vi /etc/odoo.conf
Copy nội dung bên dưới dán vào file odoo.conf
[options]
; This is the password that allows database operations:
admin_passwd = master_password
db_host = False
db_port = False
db_user = odoo
db_password = False
xmlrpc_port = 8069
; longpolling_port = 8072
logfile = /var/log/odoo13/odoo.log
logrotate = True
addons_path = /opt/odoo/odoo13/addons,/opt/odoo/odoo13-custom-addons
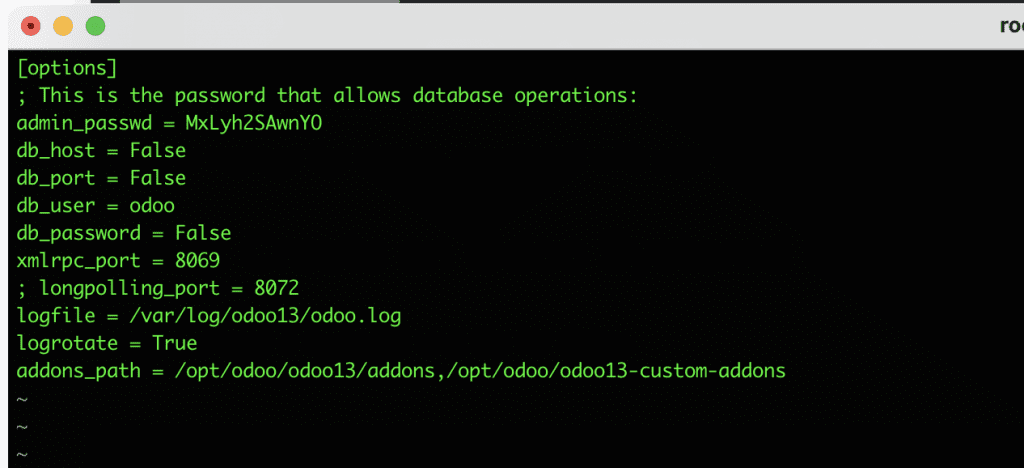
Bước 6: Tạo Systemd Unit File Odoo
Bây giờ bạn hãy tạo systemd unit file for Odoo như sua.
vi /etc/systemd/system/odoo13.service
Sau đó dán đoạn mã sau và file vừa tạo.
[Unit] Description=Odoo13 #Requires=postgresql-10.6.service #After=network.target postgresql-10.6.service [Service] Type=simple SyslogIdentifier=odoo13 PermissionsStartOnly=true User=odoo Group=odoo ExecStart=/opt/odoo/odoo13-venv/bin/python3 /opt/odoo/odoo13/odoo-bin -c /etc/odoo.conf StandardOutput=journal+console [Install] WantedBy=multi-user.target
Tải lại hệ thống để áp dụng những thay đổi.
systemctl daemon-reload
Tiếp đến bạn hãy start và enable Odoo.
systemctl start odoo13
systemctl enable odoo13
systemctl status odoo13
Odoo sử dụng port 8069 do đó bạn cần mở port này với Firewall. Nếu bạn sử dụng firewalld hãy dùng lệnh sau để mở.
firewall-cmd --add-port=8069/tcp --zone=public --permanent
firewall-cmd --reload
Bước 7: Cài đặt Nginx as Reverse Proxy cho Odoo
Cuối cùng, mình sẽ cài đặt máy chủ web Nginx sẽ hoạt động như một proxy ngược cho phiên bản Odoo. Để cài đặt hãy chạy lệnh:
dnf install nginx
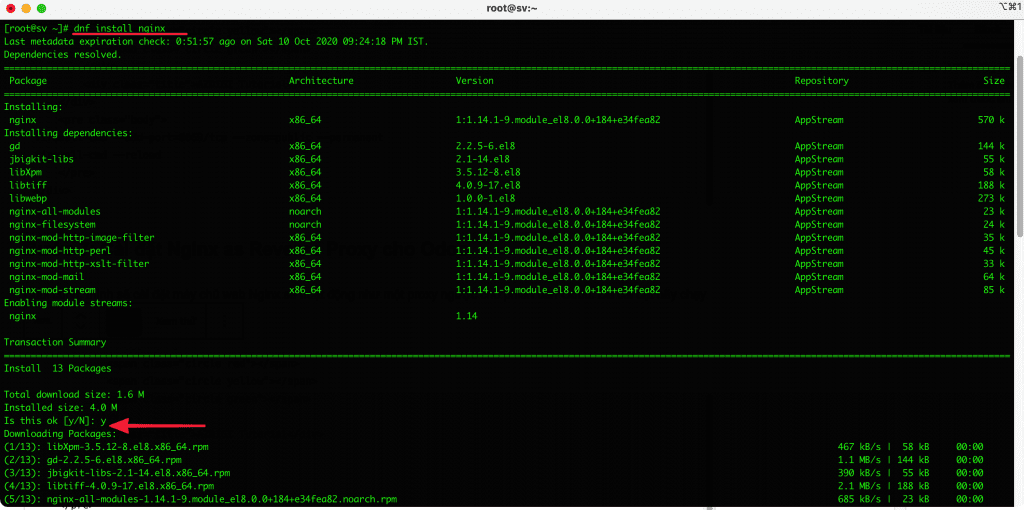
Sau khi cài NGINX bạn hãy tạo file virtual host và copy past đoạn mã sau.
vi /etc/nginx/conf.d/odoo13.conf
upstream odoo {
server 127.0.0.1:8069;
}
server {
listen 80;
server_name server-IP;
access_log /var/log/nginx/odoo13.access.log;
error_log /var/log/nginx/odoo13.error.log;
location / {
proxy_set_header X-Forwarded-Host $host;
proxy_set_header X-Forwarded-For $proxy_add_x_forwarded_for;
proxy_set_header X-Forwarded-Proto $scheme;
proxy_set_header X-Real-IP $remote_addr;
proxy_redirect off;
proxy_pass http://odoo;
}
location ~* /web/static/ {
proxy_cache_valid 200 90m;
proxy_buffering on;
expires 864000;
proxy_pass http://odoo;
}
gzip_types text/css text/less text/plain text/xml application/xml application/json application/javascript;
gzip on;
}
Sau đó bạn save lại và khỏi động lại NGINX
systemctl start nginx
systemctl enable nginx
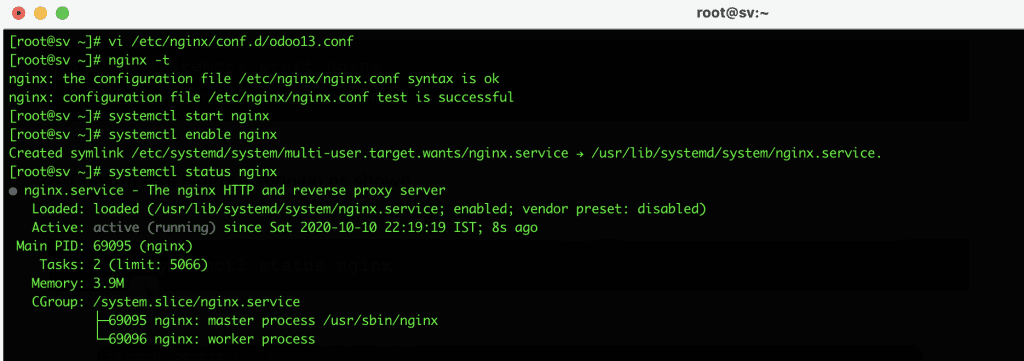
Bước 8: Setup Odoo Setup web browser
Bây giờ bạn hãy truy cập https://server-ip để truy cập Odoo và setup các bước tiếp theo nhé.
Một trang web tương tự như bên dưới sẽ được hiển thị. Đối với mật khẩu chính, bạn hãy sử dụng mật khẩu được chỉ định trong Bước 5 khi tạo tệp cấu hình Odoo tùy chỉnh. Sau đó tiến hành điền tất cả các mục khác và nhấp vào nút ‘Create database’’.
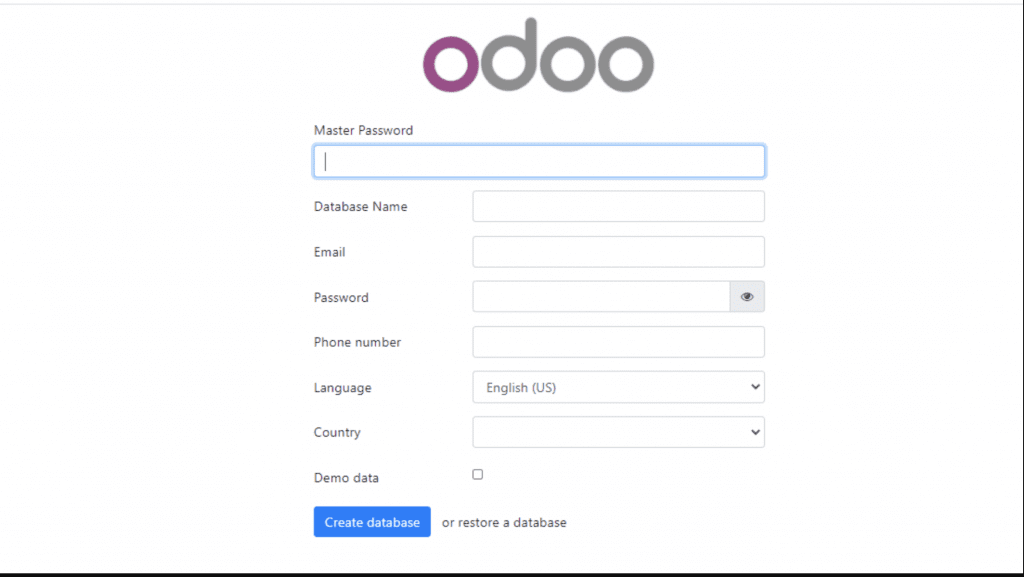
Sau khi nhập vào các thông tin thành công, sẽ đựa bạn đến giao diện dashboard như ảnh dưới. Bạn sẽ thấy các ứng dụng khác nhau và có thể cài đặt các ứng dụnng.
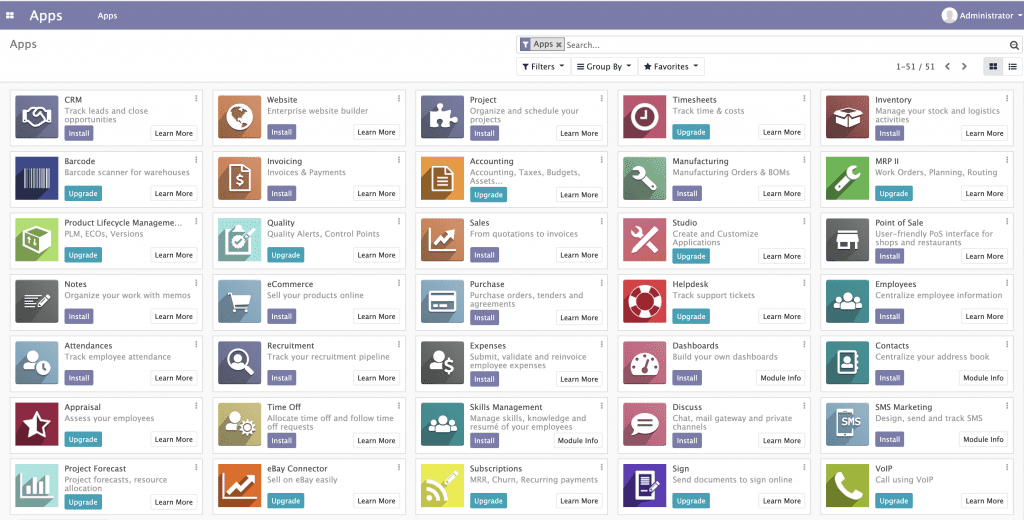
Như vậy mình vừa hướng dẫn bạn thực hiện cài đặt Odoo lên CentOS 8 hoàn tất. Hi vọng bài viết trên sẽ giúp bạn có thể chủ động trong việc cài đặt mà không gặp bất kỳ trở ngại nào.
Nếu bạn có thắc mắc hoặc cần hỗ trợ hãy mở khung chat đến Phòng kỹ thuật. Hoặc gửi thông tin về Phòng kỹ thuật theo thông tin bên dưới nhé.
- Hotline: 0569 395 495
- Ticket/Email: Bạn dùng email đăng ký dịch vụ gửi trực tiếp về: support@partner.com.vn


