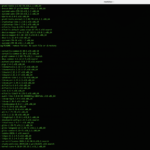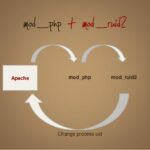Bảo vệ thư mục trên cPanel
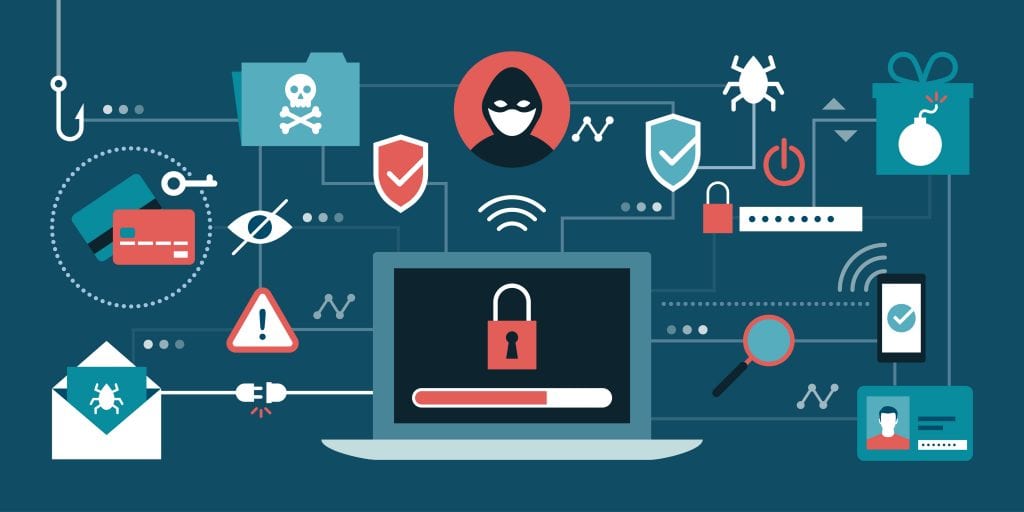
Trong bài hướng dẫn này mình sẽ chỉ cách bảo vệ thư mục trên cPanel bằng cách yêu cầu xác thực truy cập.
I. Giới thiệu
Khi phát triển một Website và bạn có nhiều thứ để cho khách hàng có thể tải về thì có thể chúng ta sẽ có nhu cầu tạo cho khách truy cập một thư mục chứa tài nguyên để có thể truy cập và tải về. Tuy nhiên khi truy cập thì khách truy cập phải có thông tin đăng nhập thì mới có thể vào được.
Hoặc đơn giản bạn muốn ai đó truy cập vào đường dẫn http://domain.com/wp-admin đều phải thông qua bước xác minh trước khi tiến hành nhập tài khoản đăng nhập. Có thể nói là xác thực tận hai tài khoản khác nhau.
Việc này sẽ giúp bảo mật hơn cho các thư mục của bạn, và chỉ những người được phép thì mới có thể truy cập.
II. Cách kích hoạt bảo vệ thư mục trên cPanel
Để kích hoạt bảo vệ thư mục trên cPanel chúng ta cần thực hiện 2 bước sau.
Bước 1: Đăng nhập vào cPanel
Để đăng nhập vào cPanel các bạn chỉ cần truy cập với đường dẫn dạng sau.
http://IP:2083
Các bạn cần thay IP thành IP máy chủ của bạn đang sử dụng, hoặc đơn giản hơn nếu tên miền đang hoạt động trên hosting cPanel này thì bạn có thể thay IP thành tên miền của bạn như sau: http://domain.com:2083
Dưới đây là giao diện cPanel của mình.
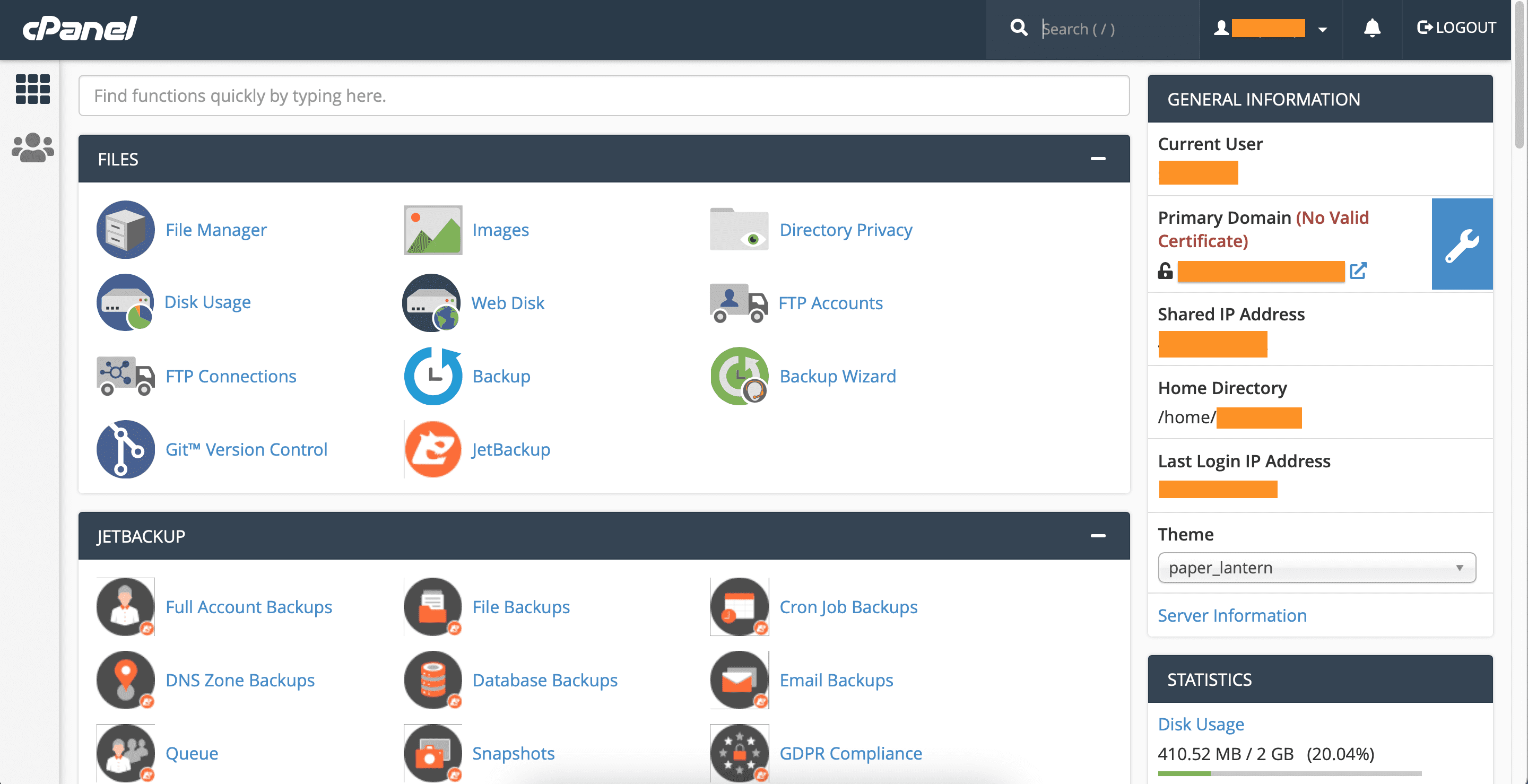
Chúng ta tiếp tục đến bước 2 để cùng kích hoạt chức năng bảo vệ thư mục trên cPanel nhé.
Bước 2: Kích hoạt bảo vệ thư mục trên DirectAdmin
Đầu tiên chúng ta truy cập đến danh mục tính năng FILES và chọn vào File Manager để truy cập vào mục quản lý tệp tin.
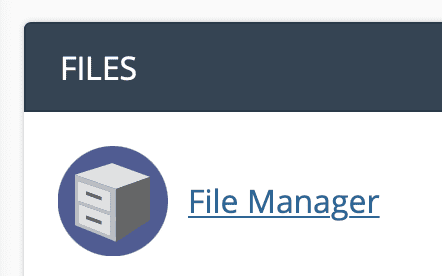
Sau đó hãy truy cập vào thư mục mã nguồn của website. Và ở đây mình có tạo ra sẵn một thư mục có tên là taixuong.
Và ở trong thư mục này của mình đã có chuẩn bị sẵn một số tệp tin.
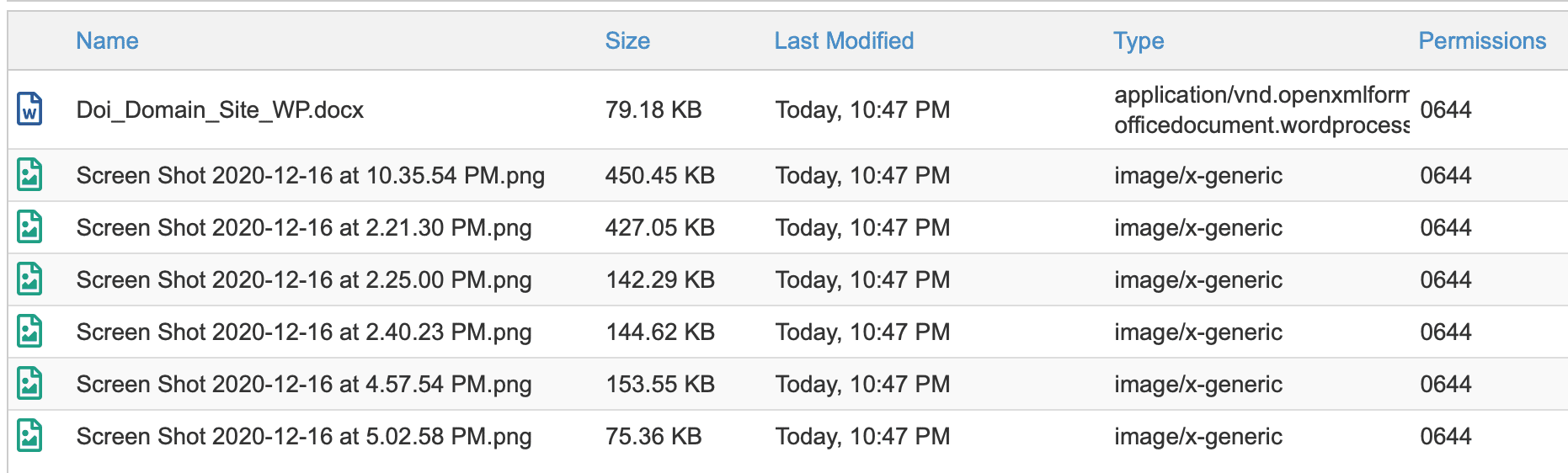
Quay trở lại thư mục website, các bạn hãy nhấp chuột phải vào thư mục này và chọn Password Protect(Mật khẩu bảo vệ).
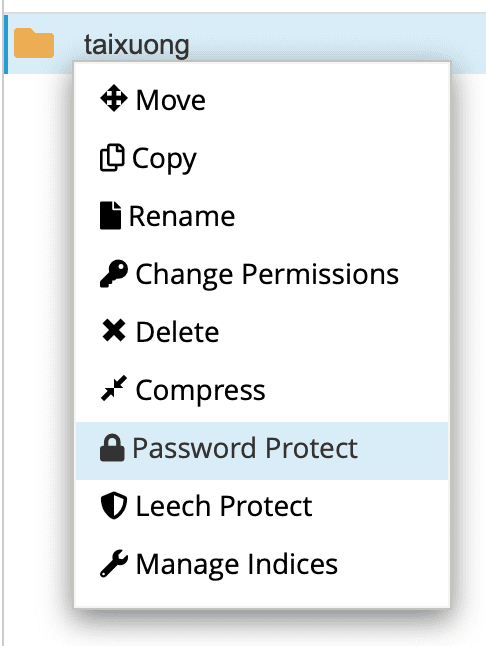
Dưới đây là giao diện để bạn bật tính năng bảo vệ thư mục trên cPanel.
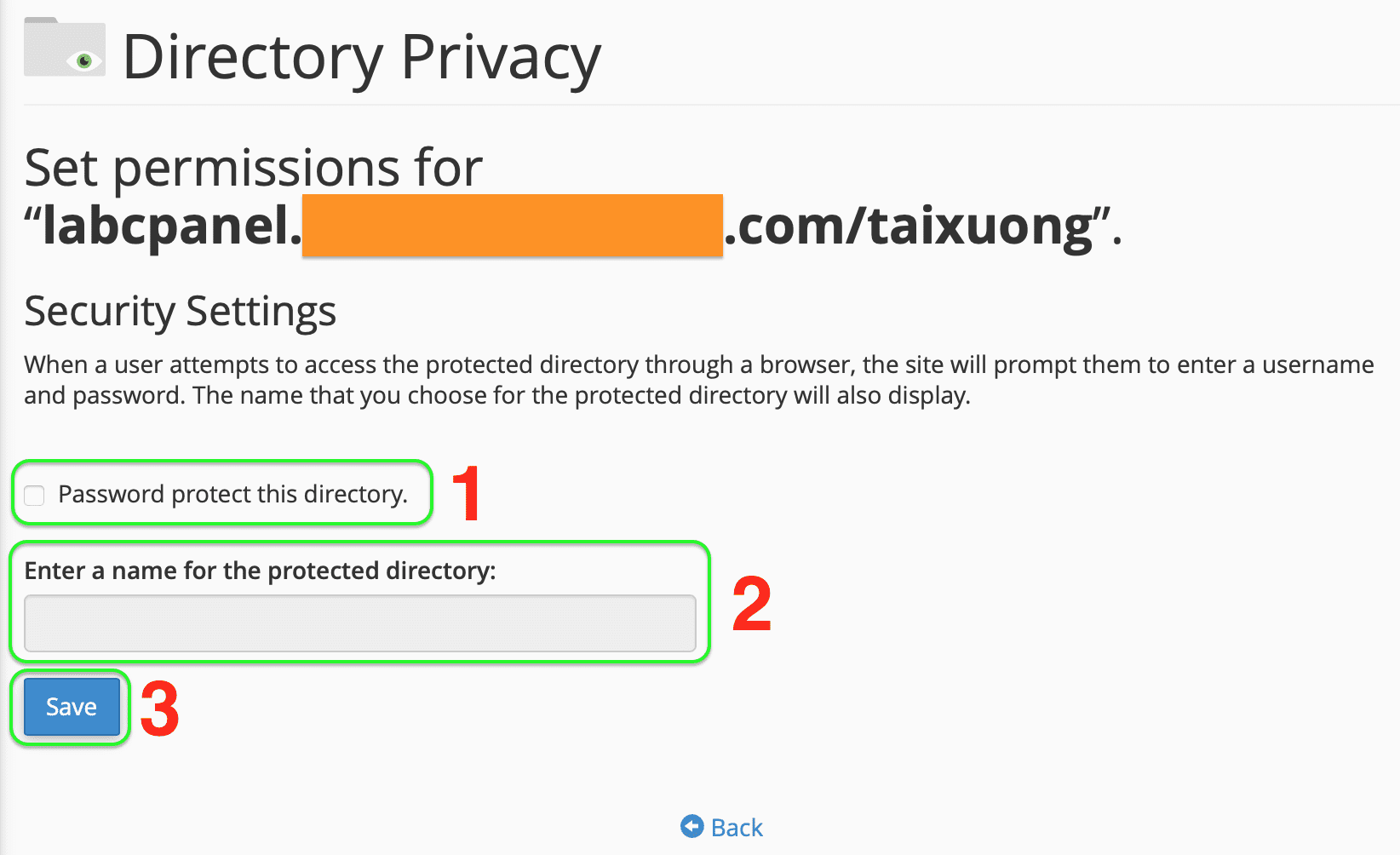
Để bật tính năng bảo vệ thư mục trên cPanel, các bạn cần tích chọn vào “Password protect this directory.” tại ô số 1. Sau đó ô số 2 sẽ tự động tạo thông tin mặc định, nếu bạn muốn có thể chỉnh sửa và cuối cùng là chọn SAVE để lưu lại.
Một thông báo đặt quyền truy cập thành công cho thư mục này sẽ hiện ra, với nội dung tương tự như sau.
Success: The system set the access permissions for the “/home/username/domain.com/taixuong” directory.
Sau đó các bạn chọn “Go Back” và tiếp tục cấu hình các thông tin xác thực như hình sau.
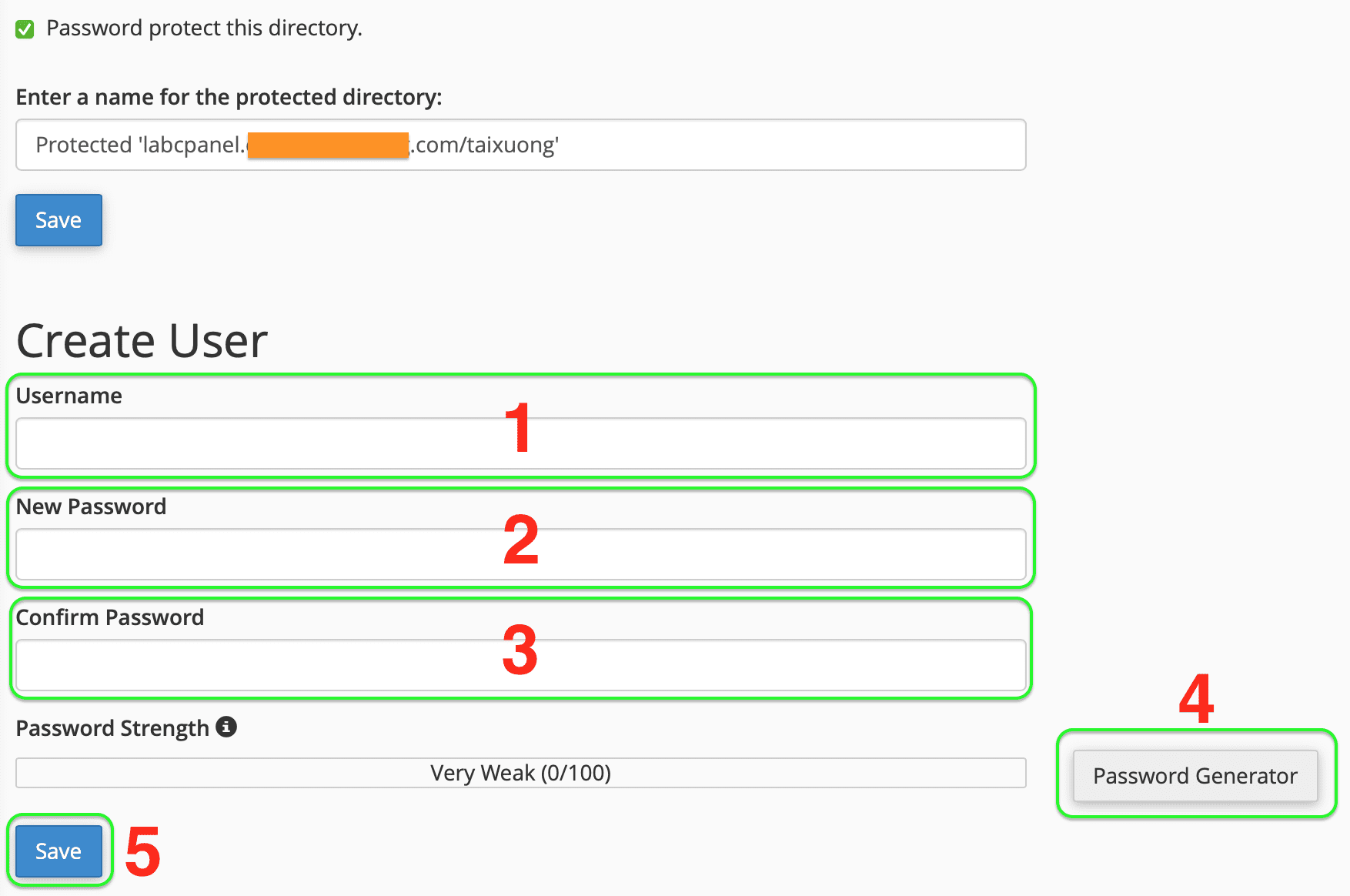
Các bạn nhập thông tin tên người dùng ở ô số 1, sau đó nhập mật khẩu vào ô 2 và 3, nếu bạn muốn cPanel tự tạo mật khẩu cho bạn thì hãy chọn nút số 4. Sau đó lưu lại với nút SAVE số 5.
Bạn nhớ lưu lại mật khẩu này nhé. Như hình dưới đây là mình đã đặt tên người dùng là “bao“.
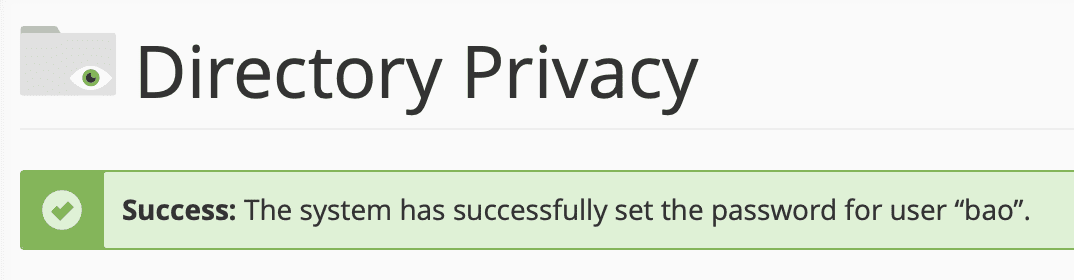
Bây giờ các bạn thử truy cập lại thư mục ấy nhé. Một khung yêu cầu tên người dùng mật khẩu sẽ hiển thị ra như hình bên dưới.
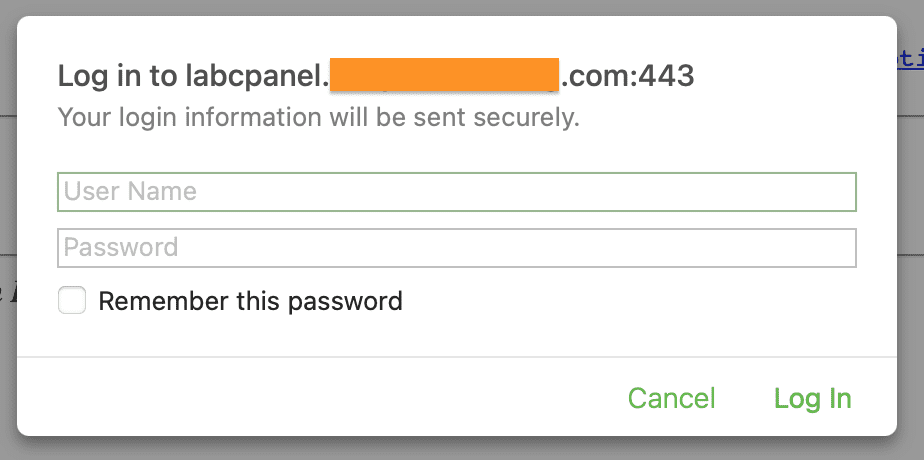
Sau khi nhập thông tin thì bạn có thể truy cập vào thư mục và thấy các tệp tin tại đây.
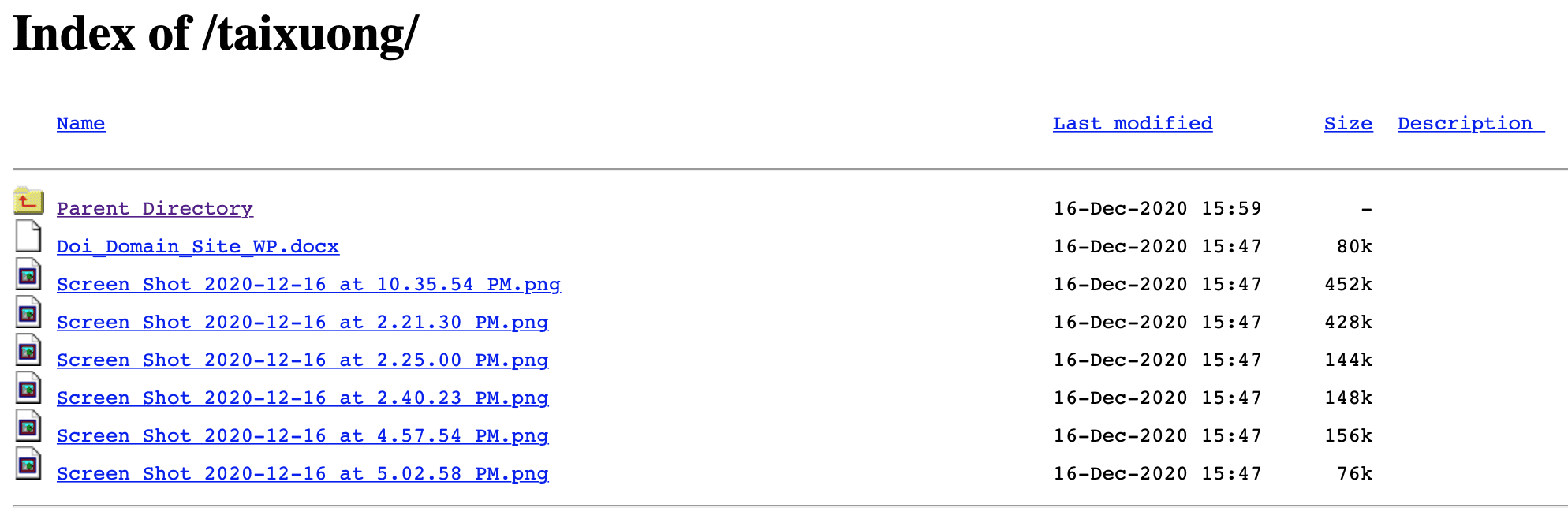
Chỉ như vậy thôi là các bạn đã có thể kích hoạt tính năng bảo vệ thư mục trên cPanel rồi.
III. Tắt tính năng bảo vệ thư mục trên cPanel
Để tắt tính năng bảo vệ thư mục trên cPanel thì vô cùng đơn giản. Các bạn cũng thực hiện nhấp chuột phải vào thư mục và thực hiện như bước 2. Và chọn Password Protect(Mật khẩu bảo vệ).
Và các bạn cần bỏ chọn vào “Password protect this directory.” là được. Sau đó chọn SAVE để lưu lại, các bạn sẽ nhận được thông báo tương tự như sau.
Success: The system removed the access permissions for the “/home/username/domain.com/taixuong” directory.
IV. Tổng kết
Chỉ với 2 bước các bạn đã có thể bảo vệ thư mục trên cPanel thành công. Các bạn hoàn toàn bảo vệ thư mục wp-admin cho website WordPress của bạn để tạo thêm một lớp bảo mật cổng đăng nhập của Website.
Hy vọng bài viết này sẽ giúp ích được cho các bạn. Chúc các bạn có thể thực hiện thành công.
Xem thêm các bài viết hữu ích về cPanel tại đường dẫn sau:
- Tổng hợp hướng dẫn sử dụng cPanel.
Nếu các bạn cần hỗ trợ các bạn có thể liên hệ bộ phận hỗ trợ theo các cách bên dưới:
- Hotline: 0569 395 495
- Email: support@partner.com.vn.