5 Bước Backup dữ liệu DirectAdmin lên OneDrive
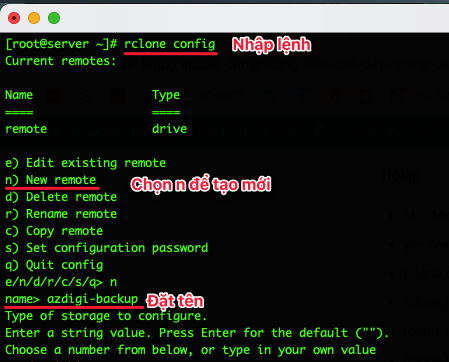
Backup dữ liệu DirectAdmin lên OneDrive như thế nào?
I. TỔNG QUAN
Như các bạn đã biết, dữ liệu rất quan trọng đối với mỗi cá nhân, doanh nghiêp. Website của bạn mất có thể xây dựng lại nhưng dữ liệu bên trong đó một khi đã mất rất khó để phục hồi lại nếu không có backup dự phòng. Rclone chắc hẵn không xa lạ với các quản trị hệ thống. Tuy nhiên vẫn xa lạ với các bạn mới làm quen hoặc không chuyên về hệ thống. Ở bài viết này Partner Việt Nam sẽ hướng dẫn bạn sử dụng một công cụ Backup ra bên ngoài, lưu trữ lên các Drive đó là Rclone.
Các bạn hãy theo dõi cách mà mình Backup dữ liệu DirectAdmin lên OneDrive nhé.
II. CÀI ĐẶT RCLONE
Để Backup dữ liệu DirectAdmin lên OneDrive bạn thực hiện theo các bước sau. Nhưng trước tiên bạn cần đăng nhập SSH vào máy chủ server/vps để cài đặt.
Bước 1: Cài đặt Rclone
Để cài đặt Rclone bạn nhập các lệnh sau.
Chú thích:
- Lệnh 1: tài tool rclone về
- Lệnh 2: Giải nén file rclone vừa tải
- Lệnh 3: cp rclone vào thư mục /usr/sbin
cd /root/ sudo -v ; curl https://rclone.org/install.sh | sudo bash
Các lệnh sử dụng Rclone
- rclone config – Cấu hình kết nối đến dịch vụ cloud.
- rclone copy – Copy files từ server đến cloud, skip nếu đã tồn tại dữ liệu.
- rclone sync – Synchronize giữa server và cloud, chỉ update dữ liệu trên cloud mà thôi.
- rclone move – Move files từ server lên cloud.
- rclone delete – Xóa dữ liệu của folder.
- rclone purge – Xóa dữ liệu của folder và toàn bộ nội dung bên trong.
- rclone mkdir – Tạo folder.
- rclone rmdir – Xóa folder trống tại đường dẫn.
- rclone rmdirs – Xóa toàn bộ folder trống tại đường dẫn. Bộ đếm thời gian bao gồm:
- ms – Milliseconds
- s – Seconds
- m – Minutes
- h – Hours
- d – Days
- w – Weeks
- M – Months
- y – Years
- rclone check – Kiểm tra dữ liệu server và cloud có đồng bộ hay không.
- rclone ls – Liệt kê toàn bộ dữ liệu gồm size và path.
- rclone lsd – Liệt kê toàn bộ thư mục.
- rclone lsl – Liệt kê toàn bộ dữ liệu gồm modification time, size và path.
- rclone size – Trả về kích thước thư mục.
Bước 2: Tạo Rclone
Sau khi đã cài đặt thành công Rclone hoàn tất. Bây giờ bạn hãy chạy lệnh rclone config để hiển thị phần thiết lập cài đặt. Và thực hiện theo các bước như ảnh mô tả nhé.
Nhập lệnh rclone config sau đó chọn n để tạo mới và đặt tên: partner-backup như ảnh minh họa.
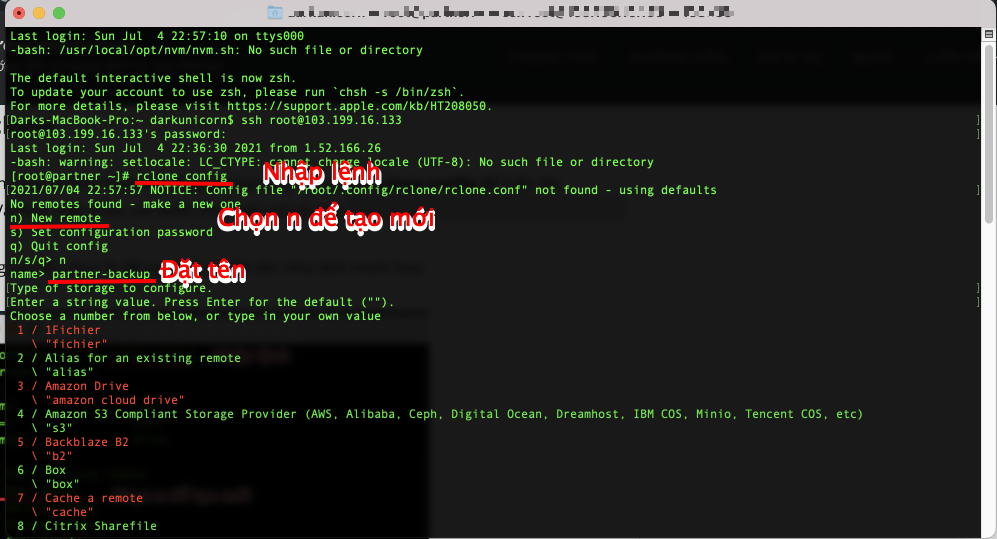
Rclone hỗ trợ rất nhiều Drive lưu trữ. Bạn hãy chọn tương ứng, ở đây mình hướng dẫn trên OneDrive nên sẽ chọn số 23 tương ứng với OneDrive
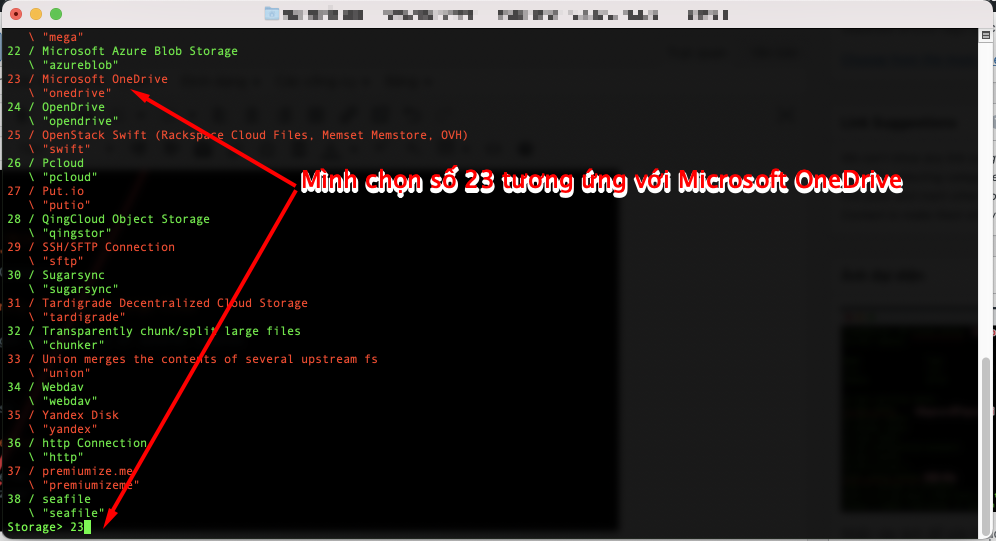
- client_id : Bạn nhập enter để mặc định
- client_secret: Bạn nhập enter để mặc định
- Edit advanced config? chọn n để không cấu hình nâng cao
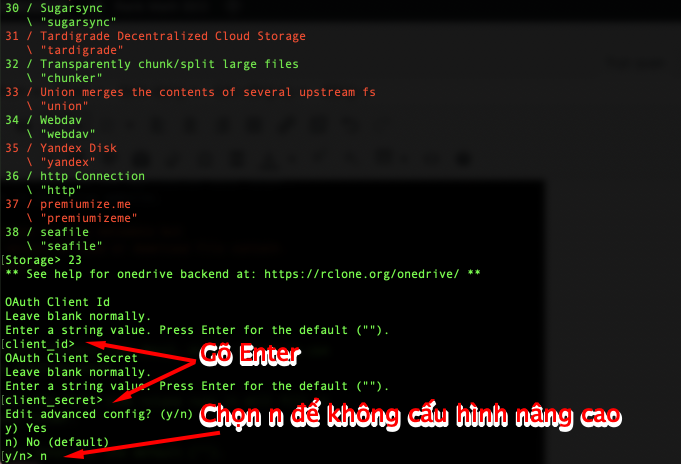
- Use auto config? Chọn n để không auto config
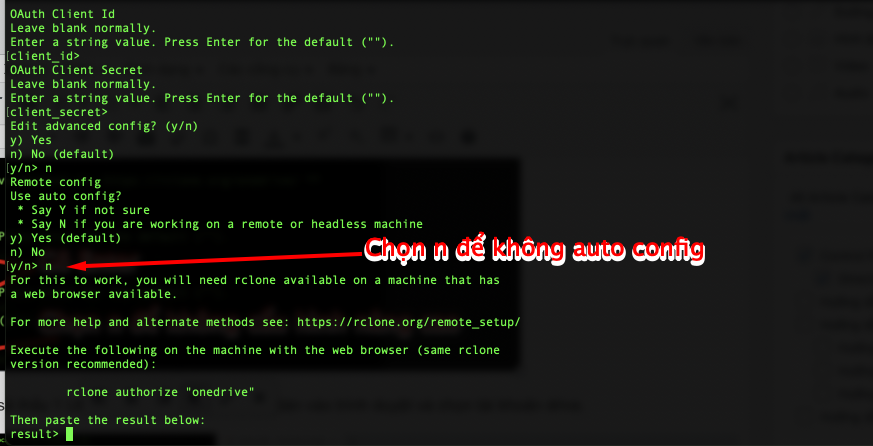
Vì Onedrive không tạo 1 URL để xác thực như Google Drive nên chúng ta cần phải cài rclone trên máy tính đang sử dụng ( Mình tạm gọi là máy local)
Tham khảo cách cài rclone: https://rclone.org/downloads/
Sau khi đã cài rclone lên máy local thì chúng ta sẽ mở 1 tab terminal mới và gõ lệnh sau:
rclone authorize "onedrive"
Rclone sẽ tự mở 1 tab để đăng nhập vào tài khoản Onedrive trên trình duyệt mặc định. Sau khi đăng nhập thành công chúng ta sẽ được cấp Access Token
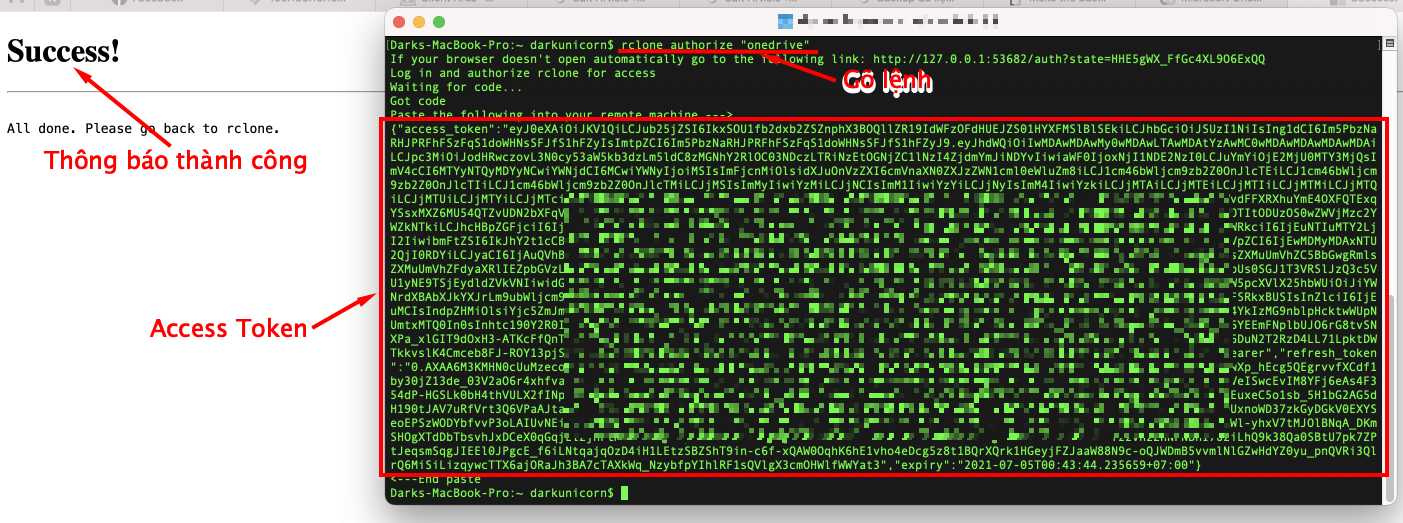
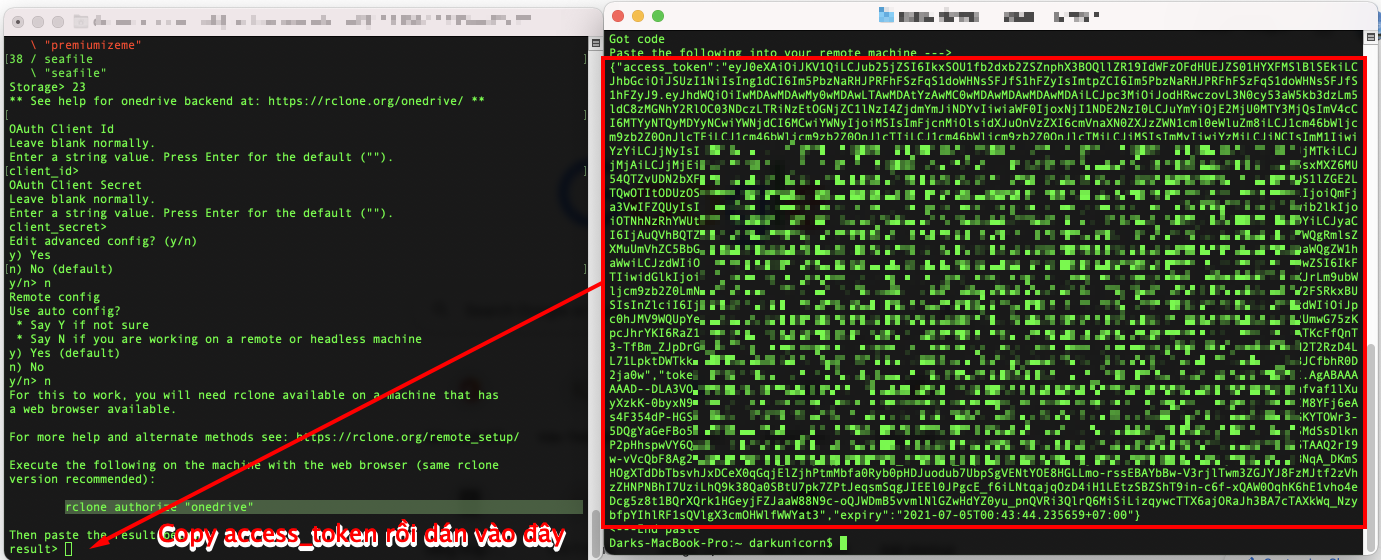
Sau khi dán xong, bạn tiếp tục chọn các bước sau để thiết lập
- Chọn 1 để kết nối với Onedrive
- Chọn 0 tương ứng với drive rclone tìm thấy
- Is this okay? Gõ Enter hoặc y

- Yes this is OK. Gõ Enter hoặc y
- chọn q để thoát
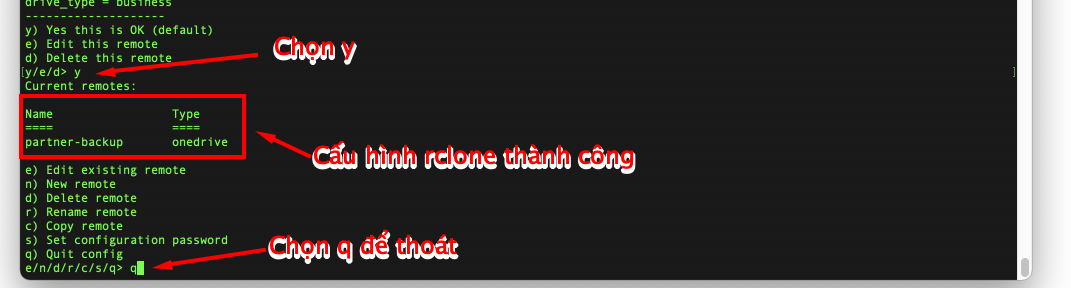
Bước 3: Tạo file backup DirectAdmin
Sau khi đã tạo xong Rclone, bước tiếp theo bạn hãy tạo backup tự động trên DirectAdmin.
Truy cập vào Control DirectAdmin chọn Admin Tools => Admin backup/transfer
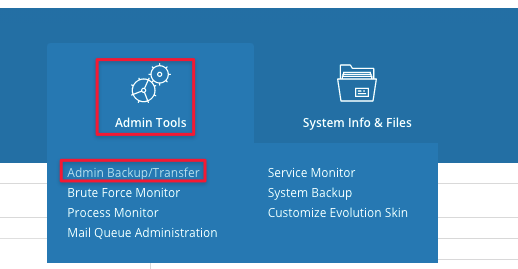
Bạn SCHEDULE để bắt đầu tạo
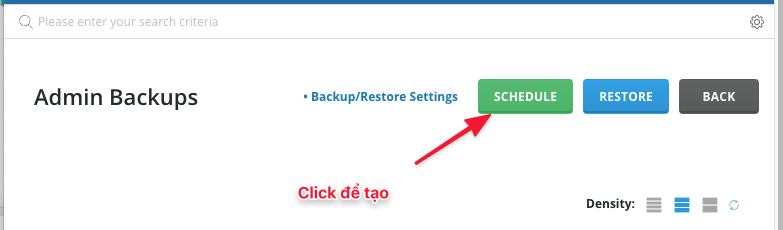
Step1: Who
- All user: Nếu bạn chọn option này có nghĩa sẽ backup toàn bộ user trên DA
- Select User: Chỉ định user cần backup
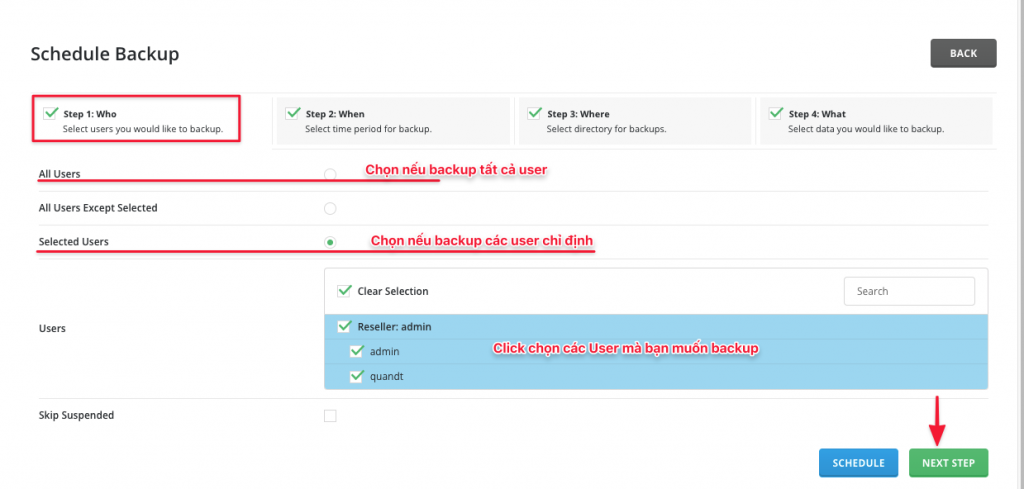
Step 2: When
- Now: Nếu bạn chọn Now hệ thống sẽ backup tức thì, do đặt lịch nên mình không chọn NOW
- Cron Schedule: Chọn để tạo lịch backup
- Cron settings: Chọn thời gian để backup
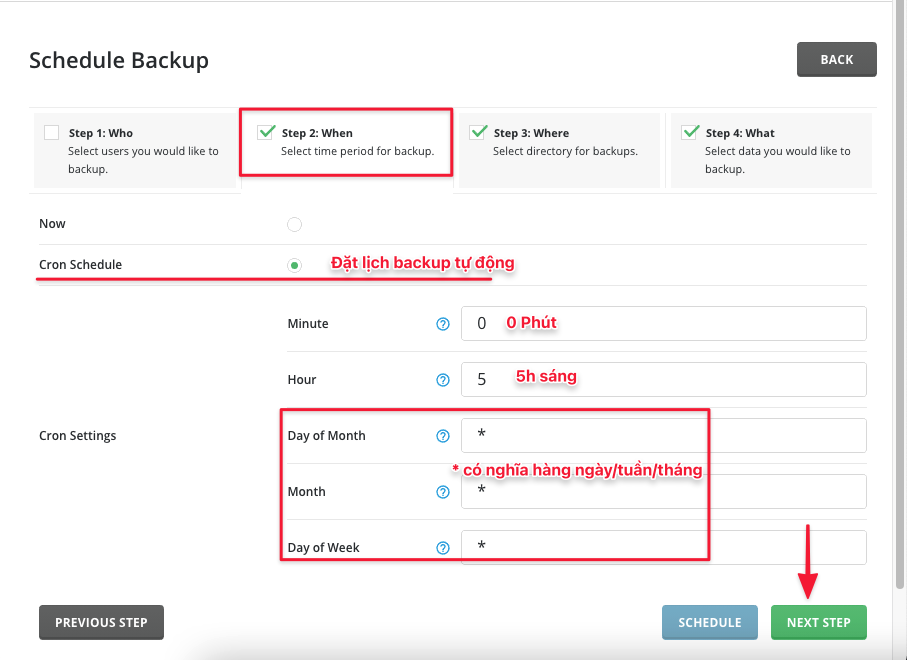
Step 3: Where
Chọn nơi lưu file backup
- Local: Mình chọn option này để lưu file backup trên máy chủ
- Local path: Đường dẫn thư mục lưu file backup
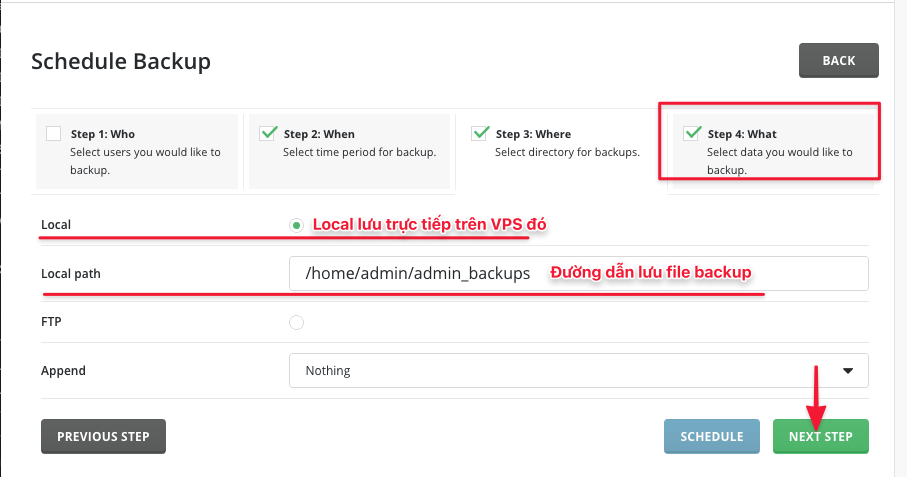
Step 4: What
Tùy chọn dữ liệu cần sao lưu
- All data: Option này sẽ backup tất cả dữ liệu (mã nguồn, database, ssl, ftp, mail…)
- Select Data: Hoặc bạn chỉ định những dữ liệu cần backup
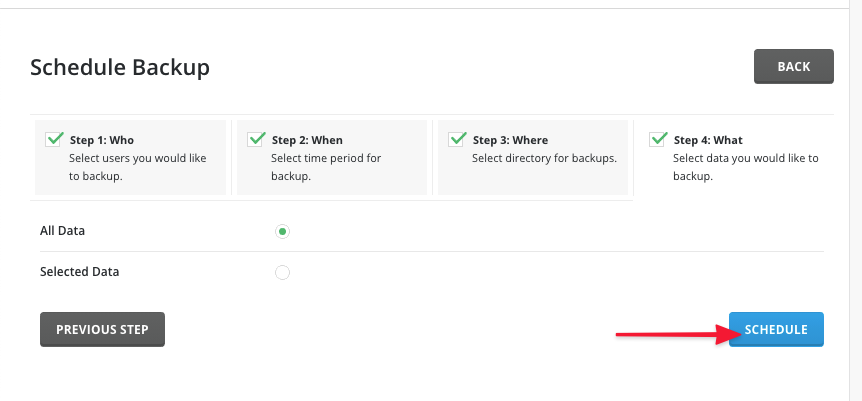
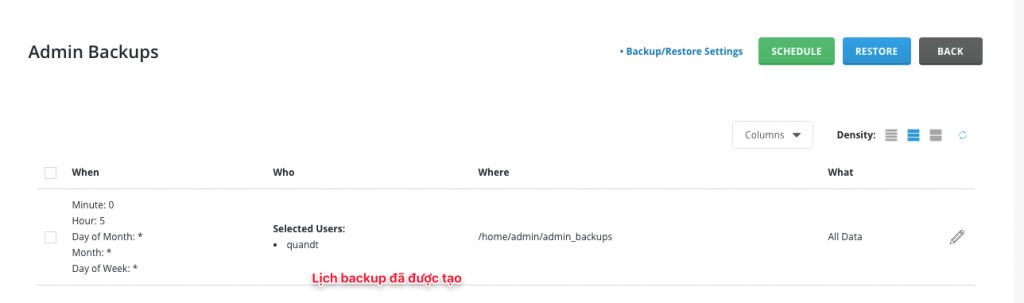
Bước 4: Tạo script tự động upload file backup lên OneDrive
Sau khi đã tạo lịch backup. Bước tiếp theo bạn hãy tạo script tự động upload file backup lên OneDrive.
- Tạo
backup.shở thư mục/root/
nano /root/backup.sh
- Copy toàn bộ nội dung script bên dưới rồi paste vào
backup.sh
# Parter.com.vn - Backup Server and Upload to OneDrive
# Version: 1.0
#!/bin/bash
SERVER_NAME=Partner.com.vn_Backup
TIMESTAMP=$(date +"%F")
BACKUP_DIR="/home/admin/admin_backups/"
SECONDS=0
size=$(du -sh $BACKUP_DIR | awk '{ print $1}')
echo "Bat Dau Backup thu muc $BACKUP_DIR";
rclone move $BACKUP_DIR "partner-backup:$SERVER_NAME/$TIMESTAMP" >> /dev/null 2>&1
# Clean up
rm -rf $BACKUP_DIR
rclone -q --min-age 4w delete "partner-backup:$SERVER_NAME" #Remove all backups older than 4 week
rclone -q --min-age 4w rmdirs "partner-backup:$SERVER_NAME" #Remove all empty folders older than 4 week
rclone cleanup "partner-backup:" #Cleanup Trash
echo "Finished";
echo '';
duration=$SECONDS
echo "Total $size, $(($duration / 60)) minutes and $(($duration % 60)) seconds elapsed."
- Bạn có thể thay
SERVER_NAME=Partner.com.vn_Backupbằng tên folder tùy ý - Nhấn Ctrl+O, Enter để lưu và Ctrl+X để thoát.
- Phân quyền cho script
chmod +x /root/backup.sh
- Vậy là xong rồi đó, giờ bạn có thể test lại bằng cách chạy lệnh:
/root/backup.sh
Bước 5: Tạo cronjob tự động backup hàng ngày
- Mình sẽ cho script tự động chạy lúc 6h00 sáng.
Bạn nhập lệnh EDITOR=nano crontab -e để tạo cron . Để tìm hiểu thêm về crontab bạn xem tại đây.
EDITOR=nano crontab -e
- Dán nội dung sau vào cửa sổ Terminal
0 6 * * * /root/backup.sh > /dev/null 2>&1
- Nhấn Ctrl+O, Enter để lưu và Ctrl+X để thoát
- Vậy là xong, cứ 5h sáng hàng ngày DirectAdmin sẽ tự động chạy, backup toàn bộ dữ liệu của VPS và 6h sáng script sẽ tự động upload lên OneDrive. Đồng thời, dữ liệu backup trên VPS sẽ được xóa luôn sau khi upload xong. Bạn có thể chỉnh lại thời gian cho phù hợp nhé
Nếu bạn cần tải file từ OneDrive về máy chủ VPS bạn thực hiện lệnh như sau.
rclone copy "partner-backup:/user.admin.partner.tar.zst" /home/admin/admin_backups
Chú thích:
- rclone copy: Lệnh thực hiện copy
- partner-backup: tên rclone đã tạo
- user.admin.partner.tar.zst: File backup
- /home/admin/admin_backups: Thư mục lưu file
III. KẾT LUẬN
Qua bài viết Backup dữ liệu DirectAdmin lên OneDrive hi vọng bài viết này sẽ rất hữu ích cho bạn khi bạn đang chọn lựa, tìm kiếm giải pháp sao lưu dữ liệu định kỳ. Từ đó bạn có thể an tâm dữ liệu của mình luôn luôn được an toàn.
Nếu bạn có thắc mắc hoặc cần hỗ trợ hãy mở khung chat đến Phòng kỹ thuật. Hoặc gửi thông tin về Phòng kỹ thuật theo thông tin bên dưới nhé.
- Hotline: 0569 395 495
- Ticket/Email: Bạn dùng email đăng ký dịch vụ gửi trực tiếp về: info@partner.com.vn

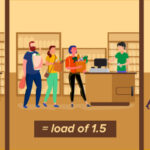
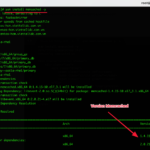
0 Comments