Tạo nhanh tài khoản Admin WordPress trên phpMyAdmin
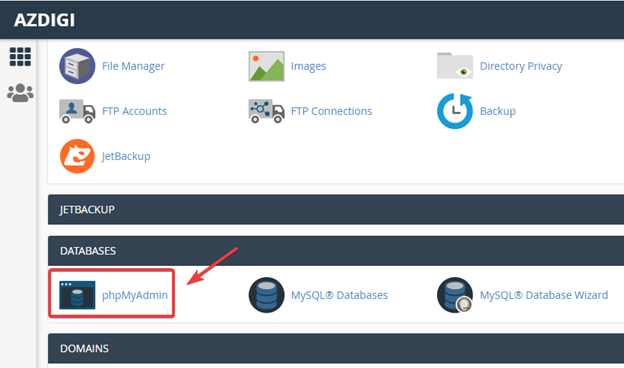
Chắc hẳn không ít người dùng từng gặp vấn đề trớ trêu là website của họ vào một ngày nọ bị hacker tấn công hoặc bị nhiễm mã độc và xoá đi toàn bộ các thông tin tài khoản quản trị WordPress, và cũng có thể là chính người dùng đã vô tình xoá nhầm thông tin này. Vậy nếu vô tình bạn rơi vào một trong các tình huống trên dẫn đến không thể đăng nhập được vào trang quản trị website nữa thì lúc đó phải xử lý như thế nào?. Đừng quá lo lắng, nếu như các bạn lo lắng và chưa biết xử lý vấn đề này như thế nào thì bạn có thể xem bài viết này để có cách chữa cháy cho mình nhé.
Các bước thực hiện
Bước 1: Truy cập phpMyadmin trên Hosting/VPS của bạn.
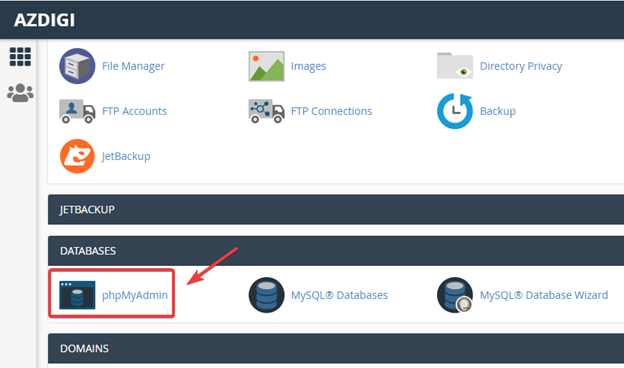
Bước 2: Copy và dán đoạn code tạo tài khoản
Tại giao diện phpMyadmin, bạn chọn đúng database của website (1) => chọn SQL (2).
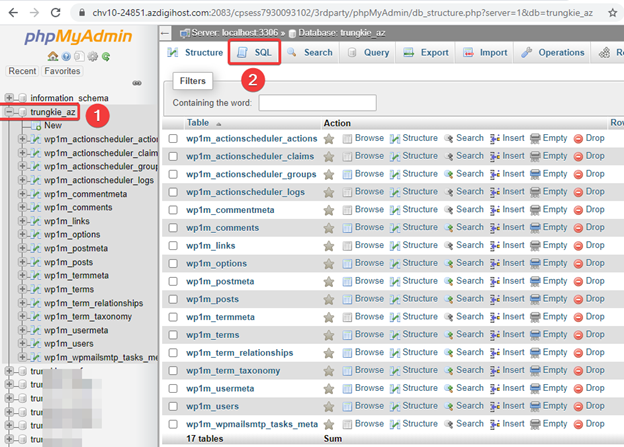
Các bạn tiến hành copy đoạn mã code bên dưới và dán vào Run SQL query/queries on database.
INSERT INTO `wp_users` (`user_login`, `user_pass`, `user_nicename`, `user_email`, `user_status`)
VALUES ('admin', MD5('password'), 'your name', 'admin@abc.xyz', '0');
INSERT INTO `wp_usermeta` (`umeta_id`, `user_id`, `meta_key`, `meta_value`)
VALUES (NULL, (Select max(id) FROM wp_users), 'wp_capabilities', 'a:1:{s:13:"administrator";s:1:"1";}');
INSERT INTO `wp_usermeta` (`umeta_id`, `user_id`, `meta_key`, `meta_value`)
VALUES (NULL, (Select max(id) FROM wp_users), 'wp_user_level', '10');
Trong đoạn code trên, các bạn cần thay thế một số chỗ thành thông tin của mình như sau:
- admin: Bạn thay thế bằng user mới cần tạo
- password: Bạn thay thế password mới cần tạo
- your name: Bạn thay thế bằng Tên người dùng của bạn
- admin@abc.xyz: Bạn thay thế bằng thông tin mail quản trị của bạn
Lưu ý: Trong đoạn code trên là sử dụng thông tin mặc định của WordPress nên các bảng trong Database sẽ là wp_ . Các bạn cần kiểm tra tiền tố của Database trên website của mình và thay thế lại cho chính xác theo hướng dẫn bên dưới.
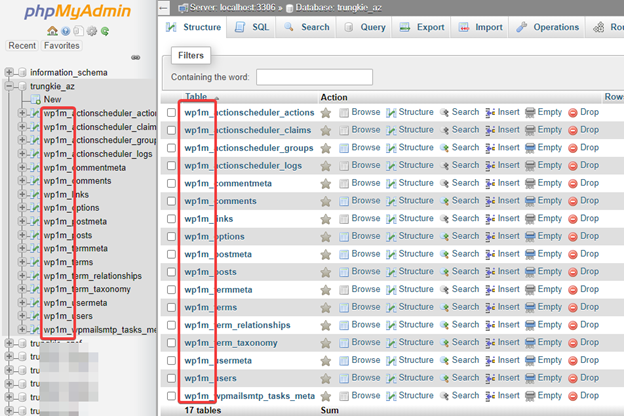
Như vậy tiền tố của mình là wp1m_ => trong đoạn code trên phần nào có wp_ thì mình sẽ thay thế bằng wp1m_ . Và nó sẽ cụ thể như hình bên dưới.
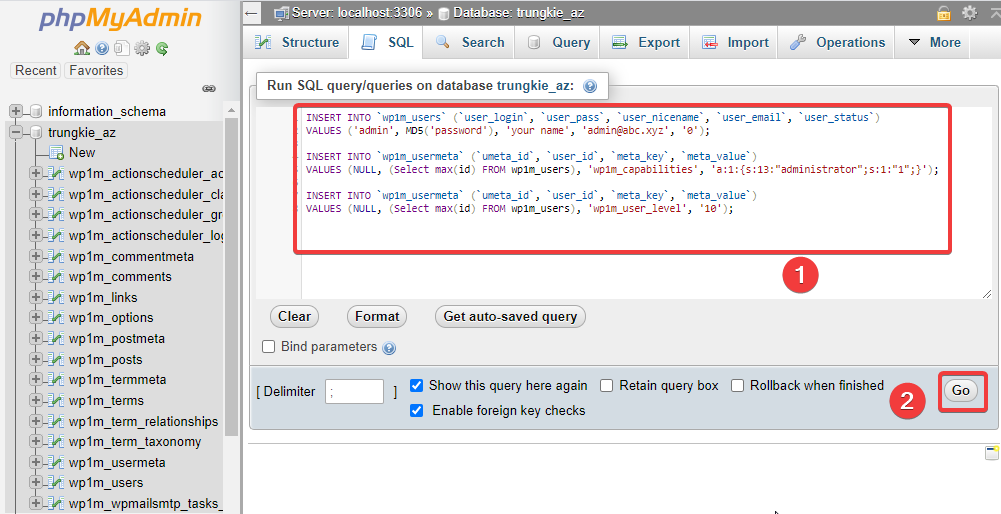
Nhập đầy đủ thông tin xong bạn nhấn Go để thực thi lệnh.
Nếu thành công bạn sẽ nhận được thông tin bên dưới
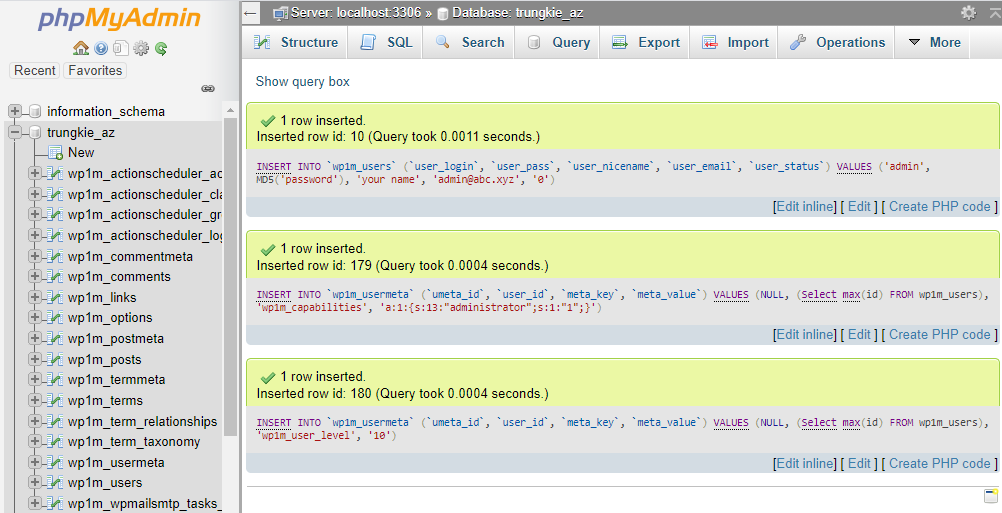
Bây giờ bạn truy cập quản trị website và thử login với thông tin vừa tạo thử nhé, như mình kiểm tra đã đăng nhập thành công.
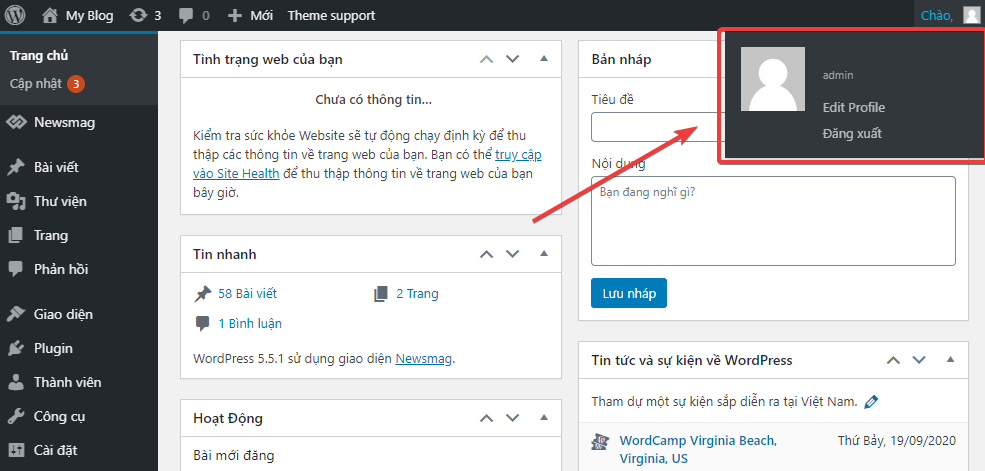
Lỗi phát sinh.
Nếu sau khi thực hiện xong các bước trên mà bạn vẫn chưa đăng nhập được vào quản trị website, thì bạn cần download file wp-reset-user.php này về và upload lên thư mục chứa mã nguồn website. Sau đó bạn truy cập domaincuaban/wp-reset-user.php để website tự động cập nhật lại quyền user. Truy cập ra như hình bên dưới là hoàn tất cập nhật, bây giờ bạn kiểm tra lại xem đã đăng nhập thành công chưa nhé
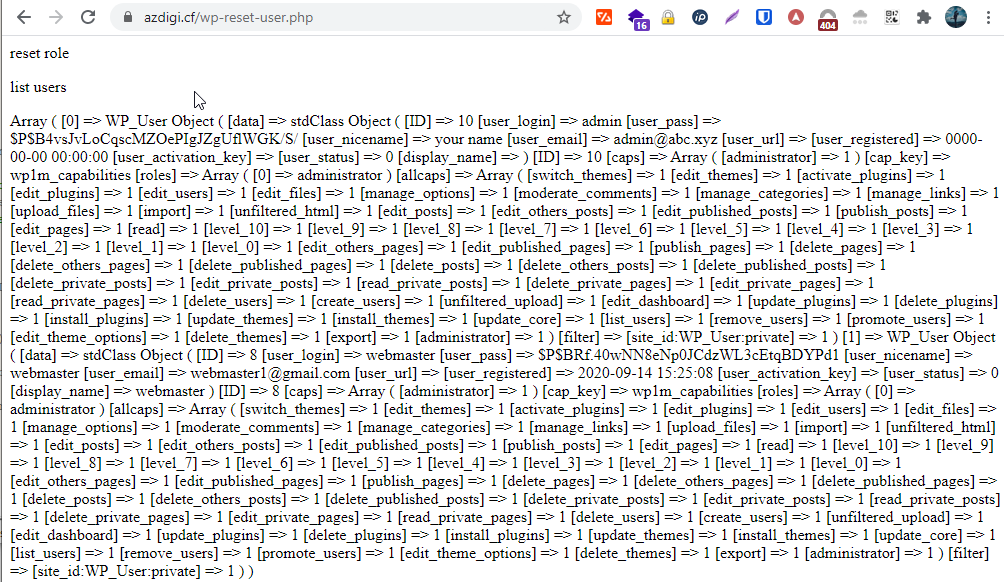
Tổng kết
Như vậy ở bài viết này Partner VN đã hướng dẫn bạn thêm một cách tạo tài khoản admin thủ công thông qua phpMyadmin, cách này sẽ giúp ích khá nhiều cho bạn trong việc khởi tạo một tài khoản admin mới. Nếu thấy bài viết hữu ích hay bạn hãy chia sẻ rộng rãi đến mọi người nhé.
Chúc các bạn thực hiện thành công.!
Nếu các bạn cần hỗ trợ các bạn có thể liên hệ bộ phận hỗ trợ theo các cách bên dưới:
- Hotline: 0569 395 495
- Ticket/Email: Bạn dùng email đăng ký dịch vụ gửi trực tiếp về: support@partner.com.vn

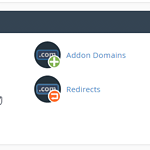
0 Comments