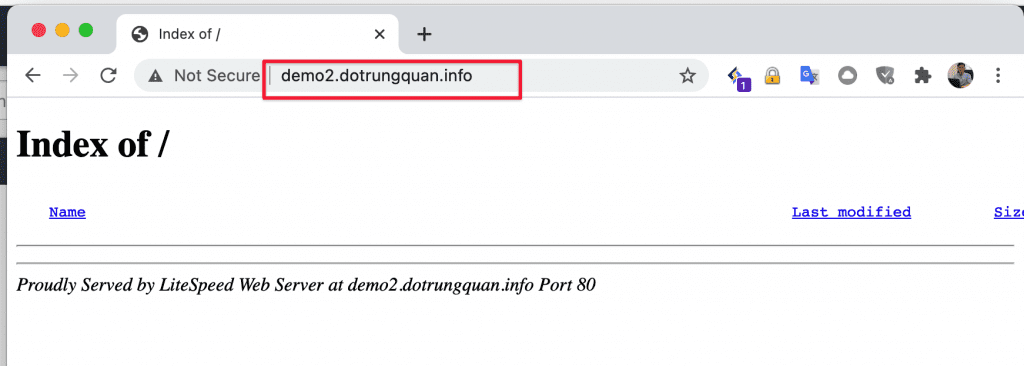Hướng dẫn Clone website bằng WordPress Manager
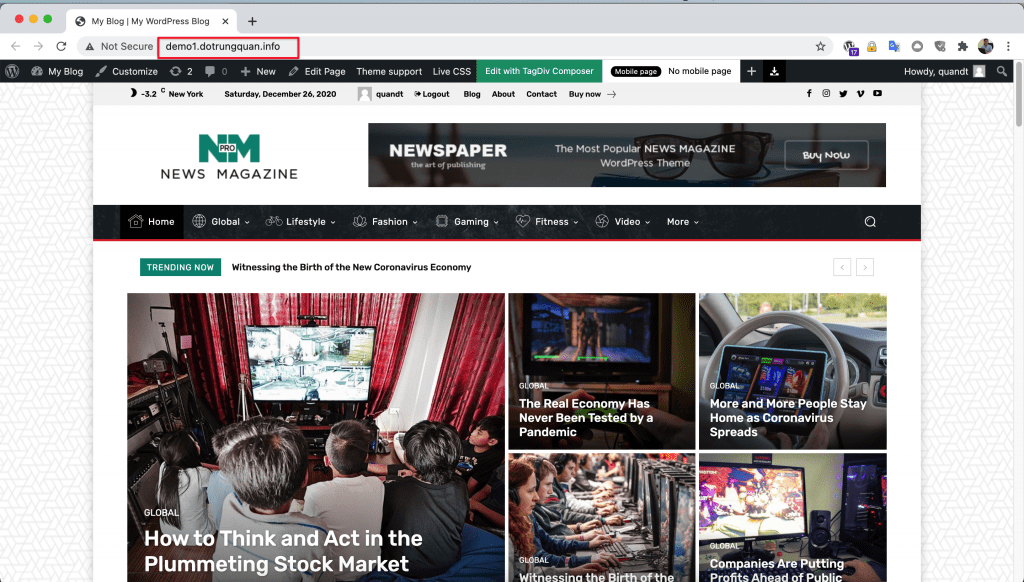
Xin chào tất cả các bạn. Chào mừng bạn quay trở lại với tài liệu hướng dẫn tại Partner VN. Mình là Quân hôm nay mình muốn chia sẽ đến bạn một bài viết mới, một bài viết mà mình tin chắc rằng sẽ rất hữu ích với các bạn thường xuyện thực hiện nhận bản website, copy mã nguồn qua lại trên cùng một hosting đó chính là Clone website bằng WordPress Manager bằng softaculous.
Softaculous thường bạn chỉ sử dụng cài đặt mã nguồn tự động chỉ với vài cài click chuột. Nhưng giờ đây softaculous cho phép bạn nhân bản mã nguồn cũng chỉ với các click chuột. Vậy để làm sao thực hiện được hãy cùng mình thực hiện nhé.
Thuật ngữ sử dụng trong bài viết
- Clone: Nhân bản
- Domain: Tên miền
Điều kiện
- Điều kiện bắt buộc là website clone của bạn trước đó phải được cài đặt bằng softaculous.
- Phiên bản softaculous mới nhất
Sau khi đã thỏa điều khiện trên hãy cùng mình thực hiện nhé. Sau đây là 2 website mình sẽ thực hiện demo cho các bạn thấy. Ảnh bên dưới là 2 website của mình bao gồm
- demo1.dotrungquan.info: Đây là một site hoàn chỉnh và mình sẽ clone sang web demo2.dotrungquan.info
- demo2.dotrungquan.info: Hiện tại chưa có gì cả, một website trống mình chỉ mới addon vào.
Lưu ý: Để hoạt động online bạn cần trỏ domain, hoặc sub domain về IP máy chủ hosting thì mới truy cập được.
Bước 1: Đăng nhập vào cPanel
Để thực hiện clone bước đầu tiên bạn cần phải đăng nhập vào bên trong cPanel, nếu bạn chưa biết cách đăng nhập vào cPanel hay đã quên mật khẩu bạn tham khảo bài viết sau nhé.
- Cách đăng nhập vào cPanel để quản lý Host
- Hướng dẫn Reset Password cPanel
Khi đã đăng nhập được vào cPanel rồi bạn di chuyển xuống và tìm đến Tab SOFTWARE. Tại đây bạn sẽ thấy một ứng dụng có tên là WordPress Manager by Softaculous. Bạn hãy click vào để thực hiện clone.
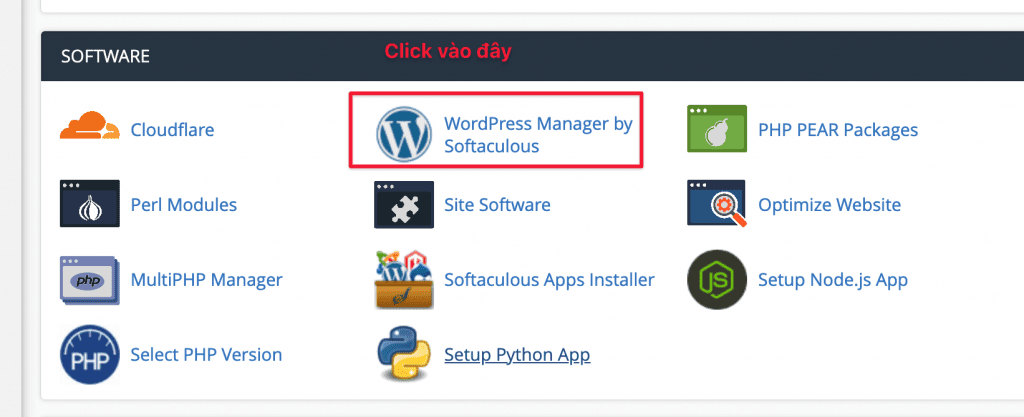
Bước 2: Clone website với WordPress Manager
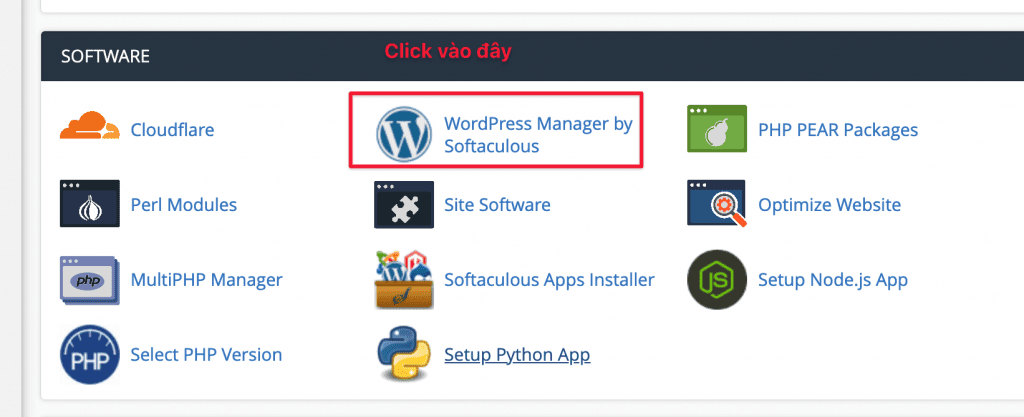
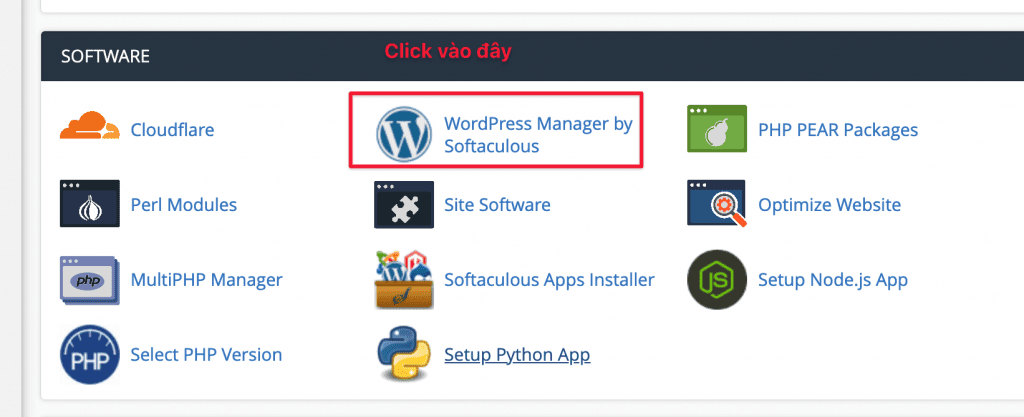
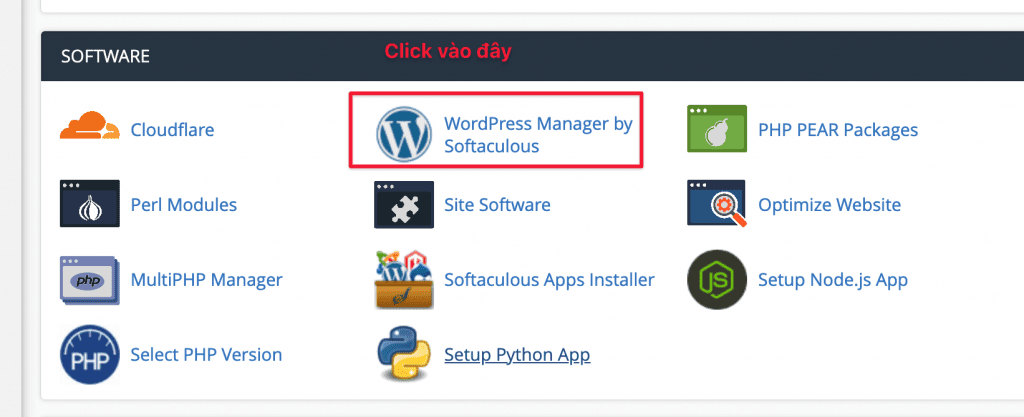
Sau khi bạn truy cập vào WordPress Manager by Softaculous sẽ thấy một giao diện như bên dưới. Ở đây sẽ hiển thị tất cả các website của bạn (Lưu ý chỉ hiện các website mà được cài bằng Softaculous thôi nhé). Bạn hãy cho website cần Clone và click vào dấu > để hiển thị ra các tùy chọn. Ở đây mình sẽ chọn web mẫu là demo1.dotrungquan.info để clone và chọn Clone.
Chú thích:
- Website cần clone
>hiển thị thêm các tùy chọn nâng cao- Clone: Click để bắt đầu clone website
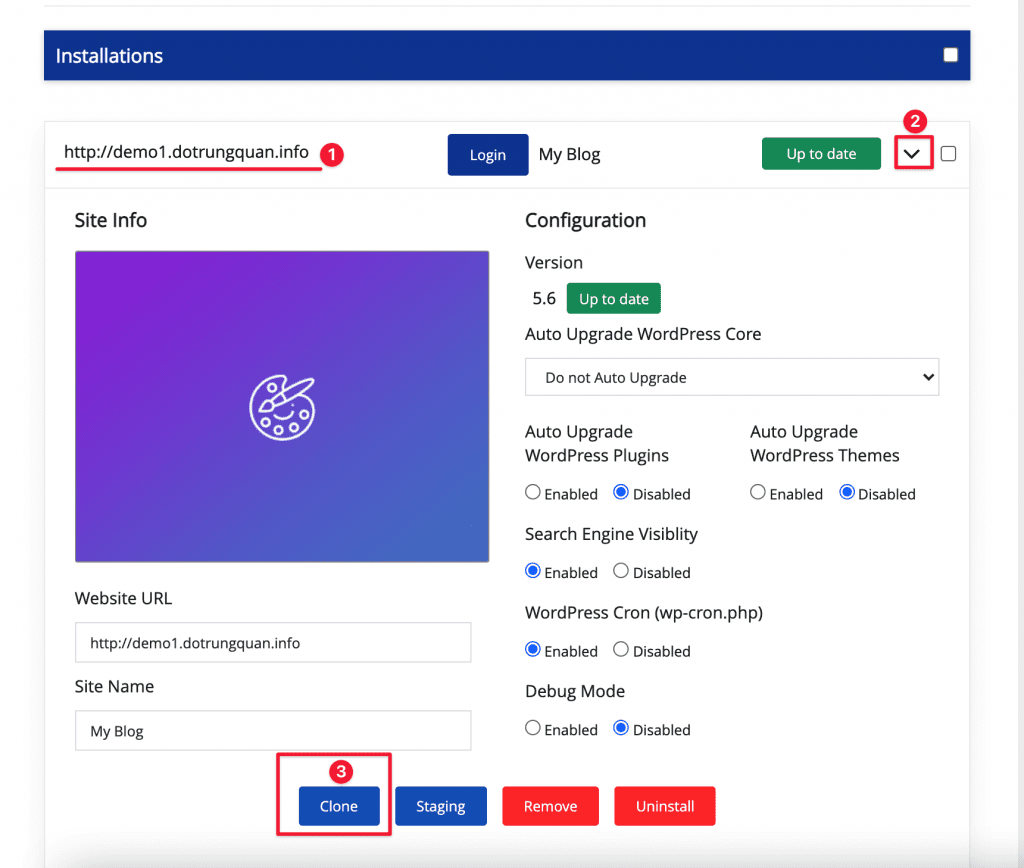
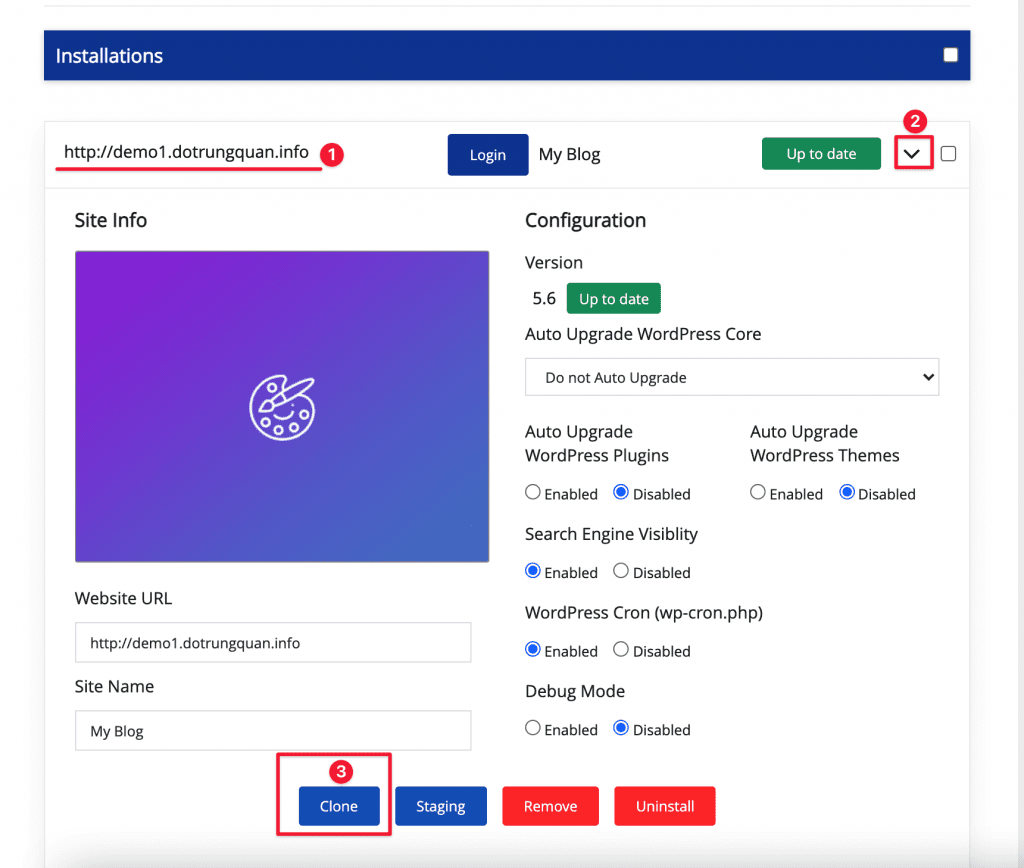
Tiếp đến ở giao diện Clone Installation Details bạn hãy nhập vào loại bỏ các thông tin sau.
- Chọn website cần clone sang (Ở đây mình sẽ clone sang web có tên miền là demo2.dotrungquan.info)
- wp: Bạn lưu ý ở khung này nhé, bạn hãy xóa dòng chữ
wpđể clone vì nếu không xóa bạn sẽ gặp lỗi khi truy cập vào tên miền (domain/wp) - Thông tin database: Bạn hãy giữ nguyên hoặc đặt tên database mới. Mình khuyên bạn nếu có đặt tên hãy đặt theo tên miền để dễ quản lý.
Sau khi đã tùy chọn xong bạn click vào Clone Installation để bắt đầu quá trình Clone.
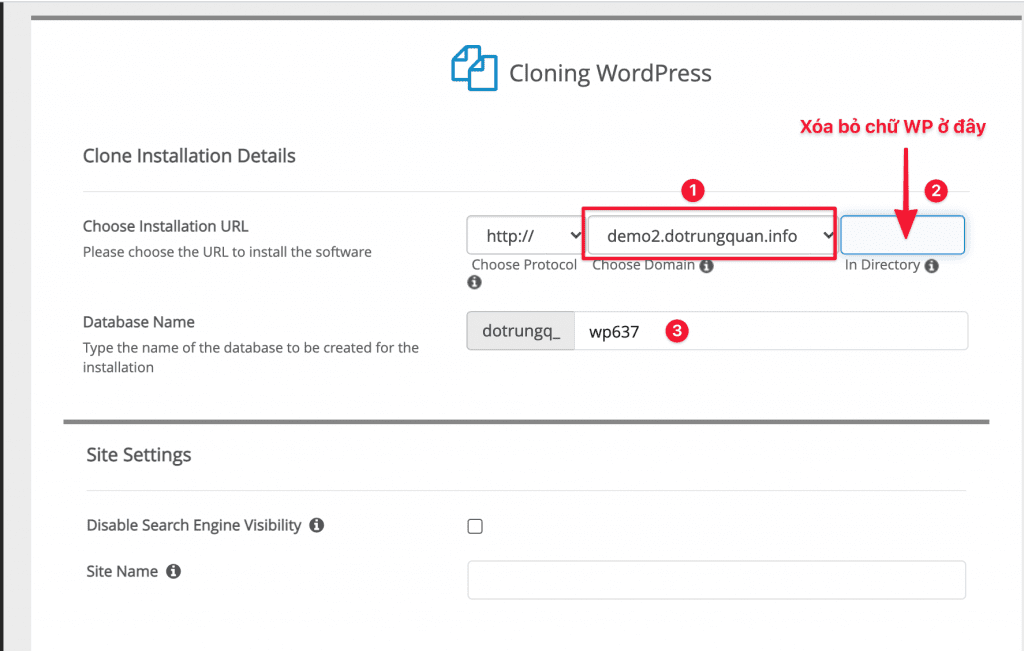
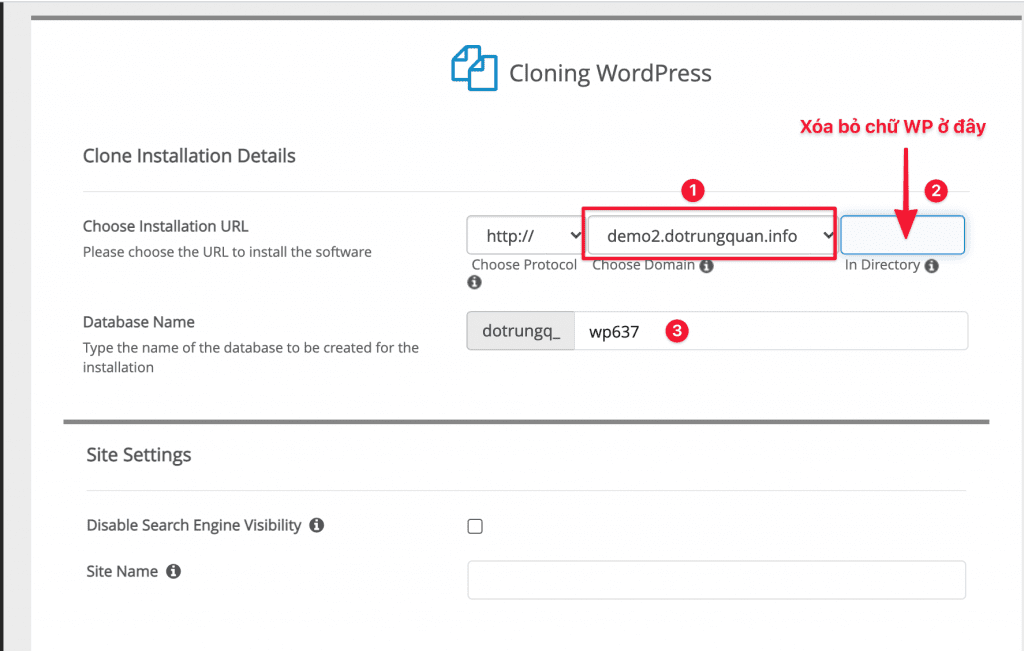
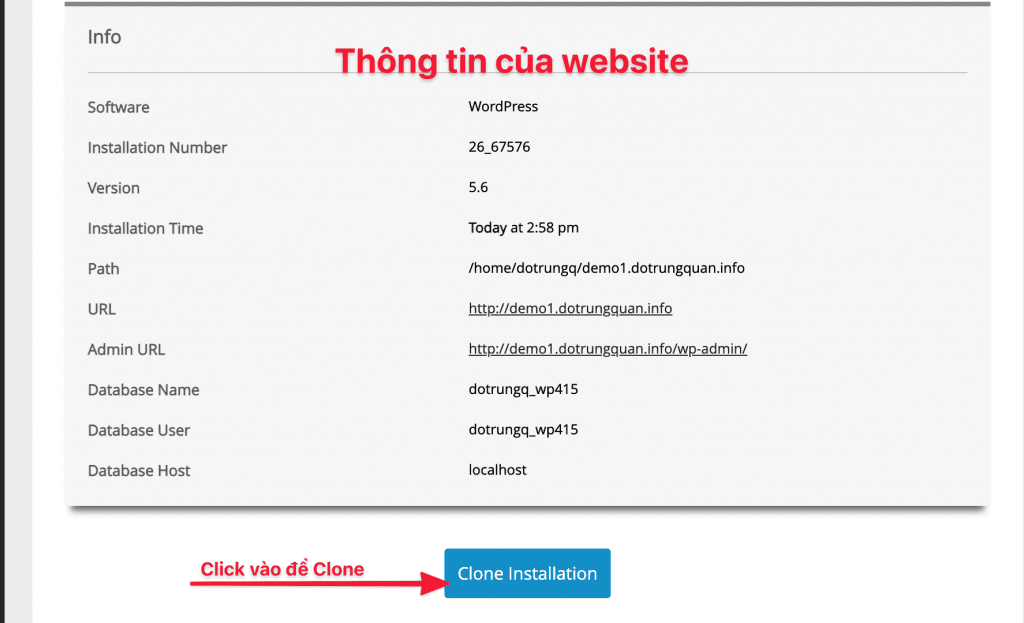
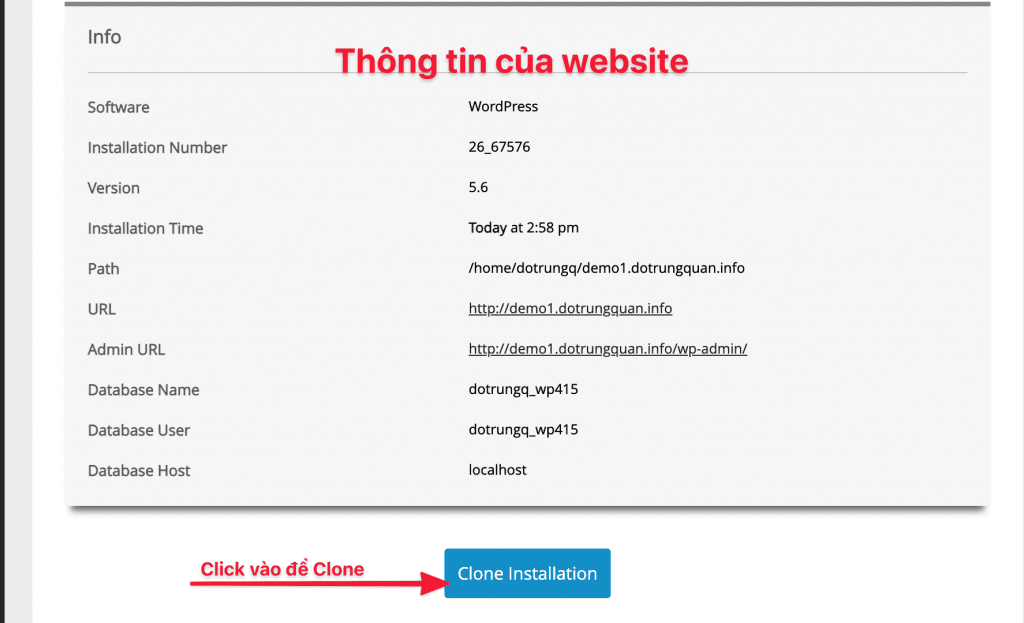
Thời gian Clone diễn ra rất nhanh và bạn không cần thao tác thêm cho đến khi hoàn tất. Và trong quá trình Clone bạn lưu ý không tắt cửa số trình duyệt để không bị lỗi nhé.
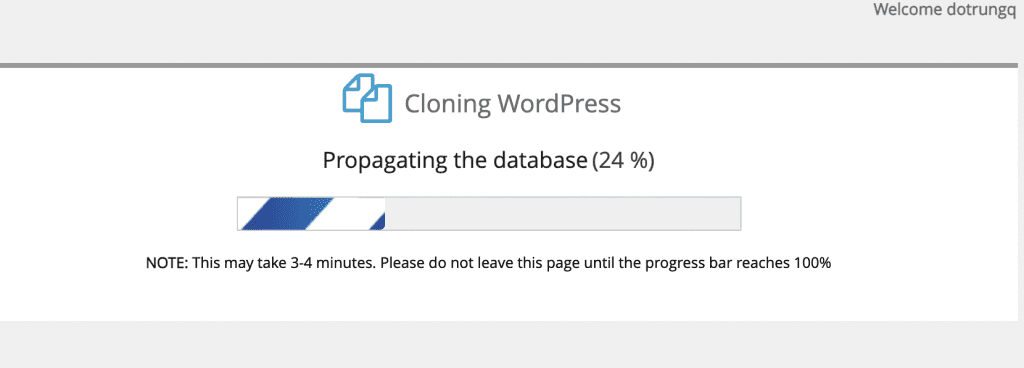
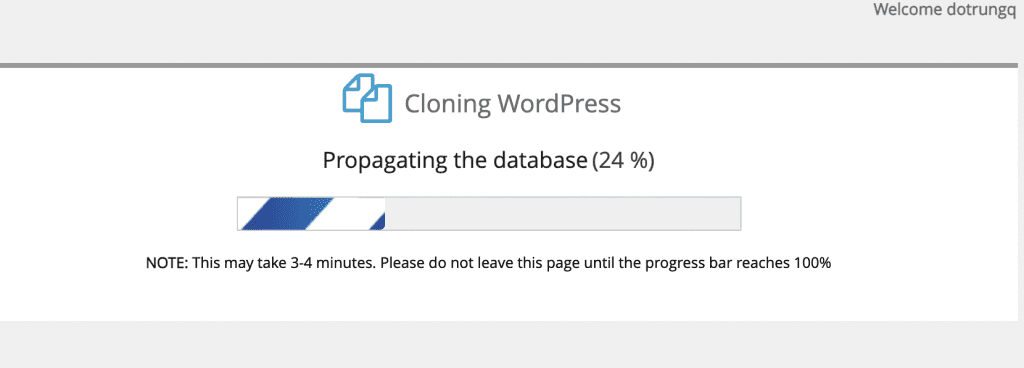
Khi Clone hoàn tất sẽ hiện thông báo Congratulations kèm Url website và Url quản trị.
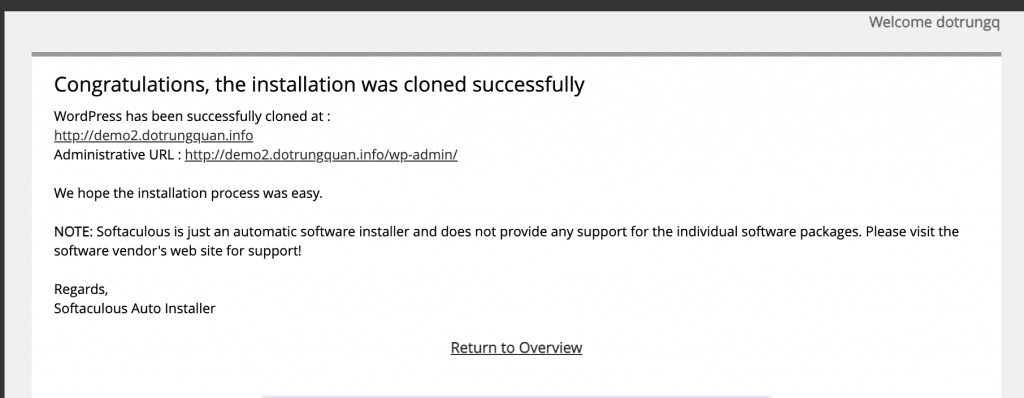
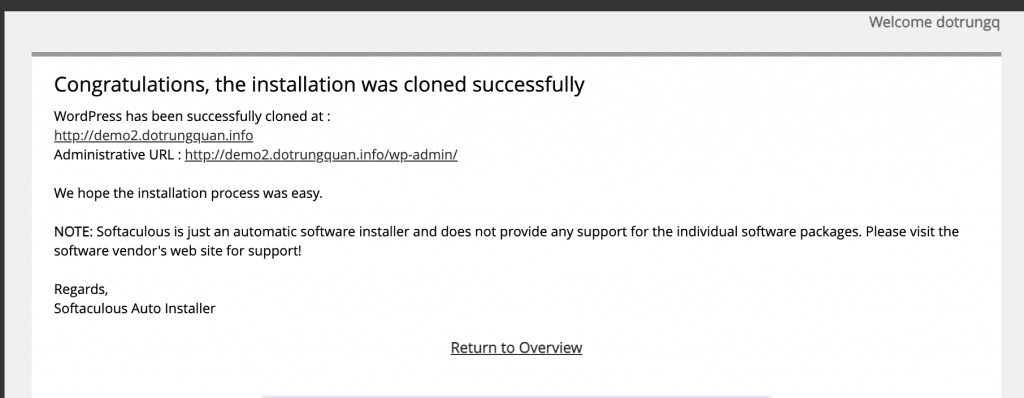
Và bây giờ bạn hãy truy cập website để xác nhận thành công nhé. Như ảnh bên dưới của mình mình đã thực hiện thành công Clone website deme1 sang demo2 mà không gặp chút trở ngại nào.
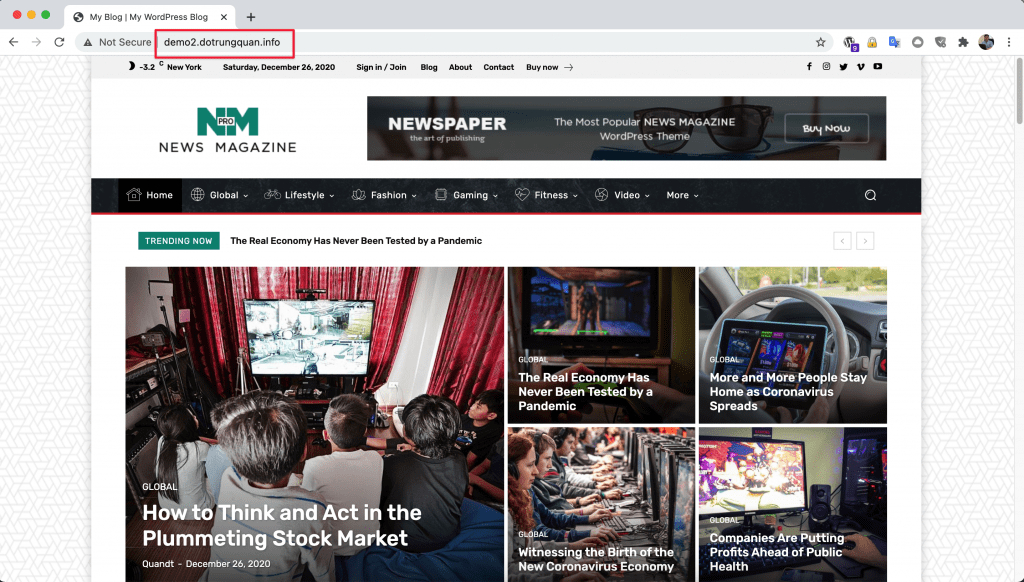
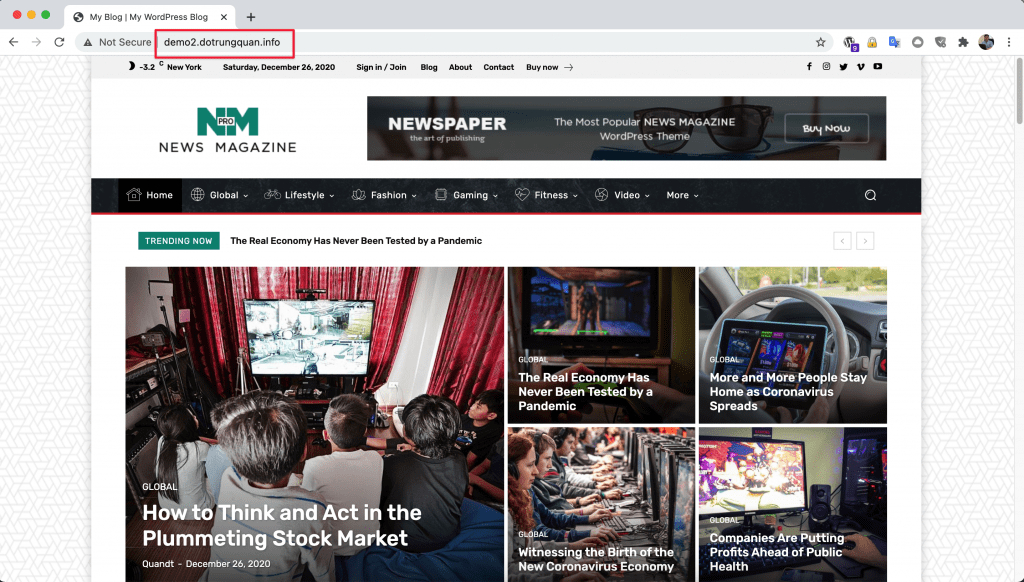
Lời kết
Qua bài Hướng dẫn Clone website bằng WordPress Manager. Hy vọng bài viết này sẽ giúp các bạn thực hiện nhận bản website trên cùng một hosting một cách nhanh chóng và không gặp lỗi nào khi thực hiện. Cách này thật nhanh so với các cách nhân bản website thủ công khác.
Chúc bạn thực hiện thành công.
Nếu các bạn cần hỗ trợ các bạn có thể liên hệ bộ phận hỗ trợ theo các cách bên dưới:
- Hotline: 0569 395 495
- Email: support@partner.com.vn.