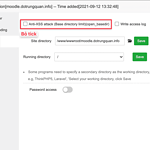Cài đặt SSL cho Webadmin Console OpenLiteSpeed
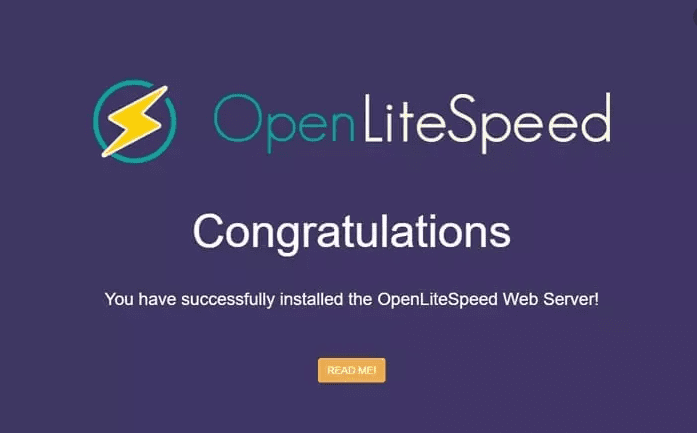
Cài dặt SSL cho Webadmin Console OpenLiteSpeed nhanh chóng với chỉ 2 bước cùng Partner VN.
I. Giới thiệu
Chắc hẳn khi nói về CyberPanel các bạn không còn xa lạ gì với OpenLiteSpeed, OpenLiteSpeed là một phiên bản miễn phí dành cho các máy chủ/người dùng có nhu cầu muốn trả nghiệm LiteSpeed Webserver nhưng lại chưa có điều kiên sử dụng các bản có phí như Litespeed Enterprise. Và tất nhiên với bản miễn phí thì chúng ta sẽ bị giới hạn một số tính năng nâng cao , nhưng nhìn chung thì gần như OpenLiteSpeed đã đủ để đáp ứng nhu cầu cho các người dùng phổ thông/cá nhân.
Các bạn có thể xem chi tiết hơn các tính năng hỗ trợ của OpenLiteSpeed và Litespeed Enterprise Tại đây.
Và ở OpenLiteSpeed có một hạn chế nhỏ mà đôi khi làm người dùng cảm thấy khó chịu đó là khi bạn truy cập vào Webadmin Console OpenLiteSpeed , thì bạn sẽ nhận cảnh báo bảo mật như sau gây mất thẩm mỹ và rất khó chịu/
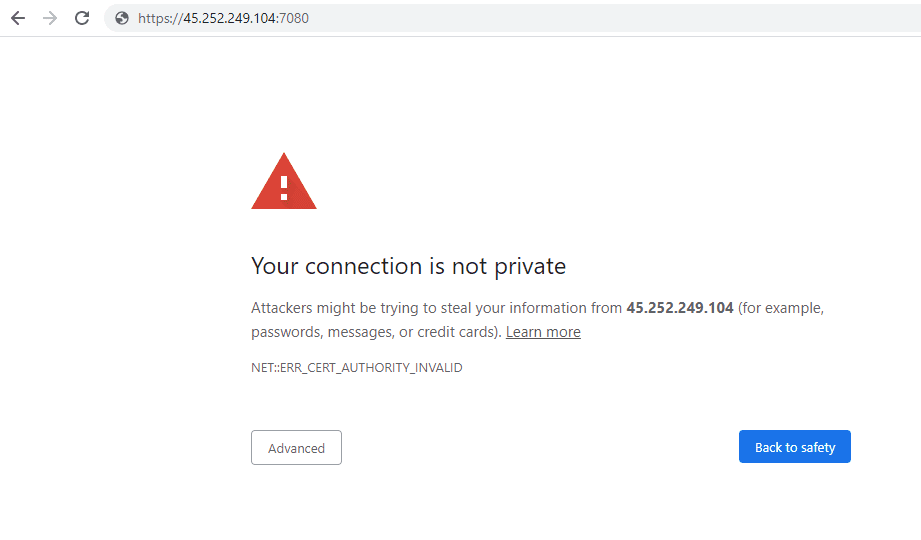
Vậy để có cách nào khác để ta có thể dễ dàng truy cập vào Webadmin Console OpenLiteSpeed hơn mà không vướng ở bước bảo mật trên không? Thì câu trả lời là có , và cụ thể cách này dùng ra sao thì mời bạn xem tiếp phần sau.
II. Các bước thực hiện.
Để bỏ qua cảnh báo bảo mật, thì ta có thể sử dụng cách truy cập Webadmin bằng domain:7080 thay vì phải sử dụng IP:7080 như trước. Cách này bạn có thể hiểu là Webadmin sẽ sử dụng chứng chỉ SSL của Domain mà bạn thay thế để truy cập và tất nhiên là domain đó phải đang được cài đặt SSL rồi nhé.
Nếu chưa cài đặt SSL cho domain thì các bạn có thể xem qua hướng dẫn bên dưới để cài đặt nhé.
- Cài đặt SSL Let’s Encrypt trên Cyber Panel.
- Cài đặt SSL có phí trên CyberPanel.
Sau khi đã đảm bảo Domain được cài đặt SSL thì bạn xem tiếp các bước bên dưới
Bước 1: SSH vào máy chủ CyberPanel
Để thiết lập SSL cho Webadmin thì các bạn cần SSH vào VPS CyberPanel của mình với quyền root cao nhất để thực hiện. Nếu chưa biết cách SSH các bạn có thể xem qua hướng dẫn bên dưới để thực hiện
- Hướng dẫn đăng nhập vào VPS Linux với giao thức SSH.
Bước 2: Cài đặt SSL cho Webadmin Console OpenLiteSpeed
Lưu ý: Trong quá trình thực hiện, các bạn nhớ thay thế Partner VN.cf bằng tên domain của mình.
Sau khi SSH vào VPS thành công, các bạn truy cập vào đường đẫn chứa file chứng chỉ SSL của website mà bạn muôn sử dụng để thay thế IP khi truy cập Webadmin. Ví dụ ở đây mình sẽ dùng Partner VN.cf để thay thế IP , và hiện Partner VN.cf đang sử dụng SSL của Let’s Encrypt nên ta sẽ truy cập theo đường dẫn sau.
cd /etc/letsencrypt/live/Partner VN.cf/
Tại đây bạn sẽ thấy và lưu ý 2 File sau: fullchain.pem và privkey.pem
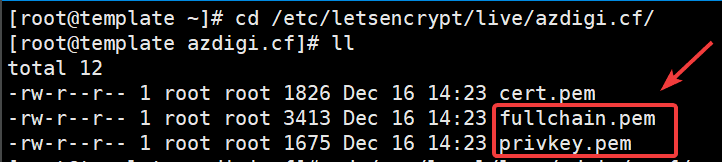
Tiếp đó bạn sẽ truy cập vào đường dẫn chứa file chứng chỉ của Webadmin Console OpenLiteSpeed tại đường dẫn sau
cd /usr/local/lsws/admin/conf/
Tại đây bạn sẽ thấy và lưu ý 2 File sau: webadmin.crt và webadmin.key
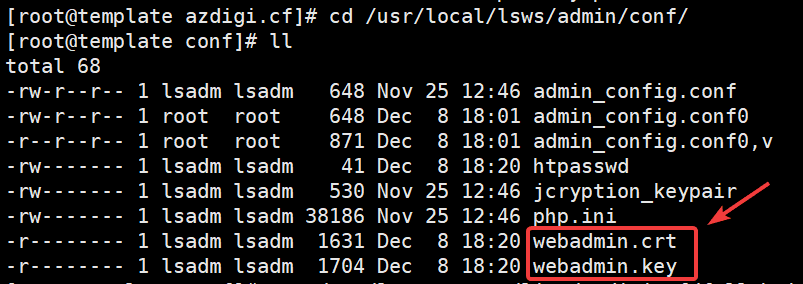
Sau khi đã truy cập 2 đường dẫn trên và đã thấy các file cần thiết. Bây giờ các bạn sẽ tiến hành copy nội dung tương ứng như sau
Copy nội dung fullchain.pem (tại đường dẫn /etc/letsencrypt/live/Partner VN.cf/) => Paste vào webadmin.crt (tại đường dẫn /usr/local/lsws/admin/conf/)
Copy nội dung file privkey.pem (tại đường dẫn /etc/letsencrypt/live/Partner VN.cf/) => Paste vào webadmin.key (tại đường dẫn /usr/local/lsws/admin/conf/)
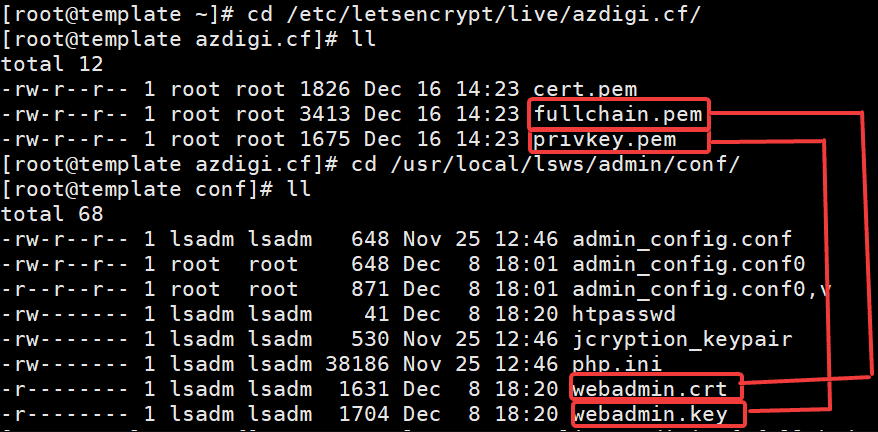
Các bạn có thể sử dụng lần lượt các lệnh sau để làm điều này nhanh hơn.
cat /etc/letsencrypt/live/Partner VN.cf/fullchain.pem > /usr/local/lsws/admin/conf/webadmin.crt
cat /etc/letsencrypt/live/Partner VN.cf/privkey.pem > /usr/local/lsws/admin/conf/webadmin.key
systemctl restart lsws
Bước 3: Kiểm tra lại Webadmin Console OpenLiteSpeed
Sau khi thực hiện thay thế file chứng chỉ Webadmin bằng file chứng chỉ của Domain, các bạn truy cập lại thử Webadmin Console bằng địa chỉ Domain:7080 để xem kết quả. Như hình là mình đã có thể truy cập được Webadmin với địa chỉ Domain:7080 và đã không còn bị cảnh báo bảo mật như trước.
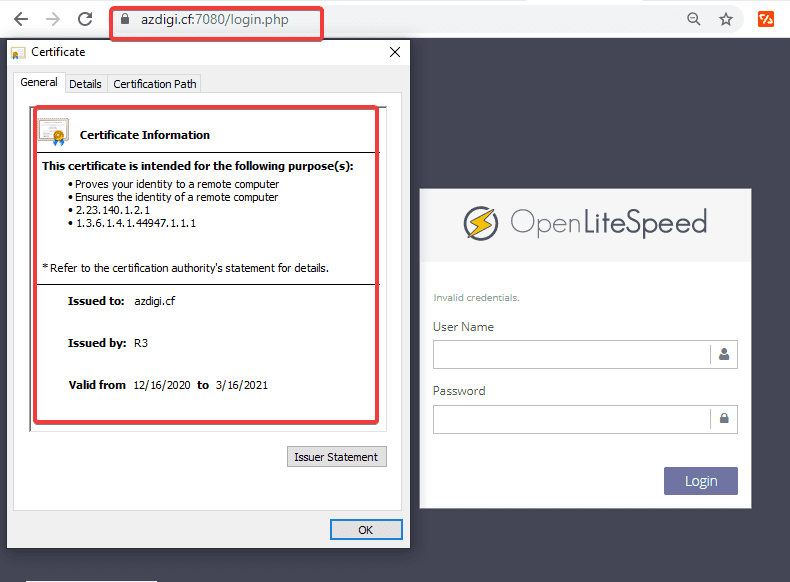
III. Tổng kết
Như vậy ở bài viết này Partner VN đã hướng dẫn các bạn một trong những cách loại bỏ cảnh báo bảo mật khi truy cập Webadmin Console OpenLiteSpeed. Với cách làm này, ta sẽ dễ dàng truy cập cũng như đẹm lại giao diện đẹp mắt hơn và ưa nhìn hơn. Nếu thấy bài viết hay và hữu ích, các bạn có thể chia sẻ rộng rãi đến mọi người để cùng xem qua và thực hiện theo nhé.
Hy vọng các với bài viết này các bạn có thể dễ dàng làm theo. Các bạn có thể tham khảo một số hướng dẫn khác của CybePanel tại liên kết bên dưới.
- Hướng dẫn chung về CyberPanel
Nếu các bạn cần hỗ trợ các bạn có thể liên hệ bộ phận hỗ trợ theo các cách bên dưới:
- Hotline: 028 730 24768 (Ext 0)
- Ticket/Email: Bạn dùng email đăng ký dịch vụ gửi trực tiếp về: support@partner.com.vn.