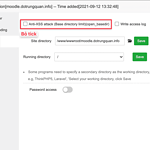Hướng dẫn cài đặt phpPgAdmin trên CentOS 7
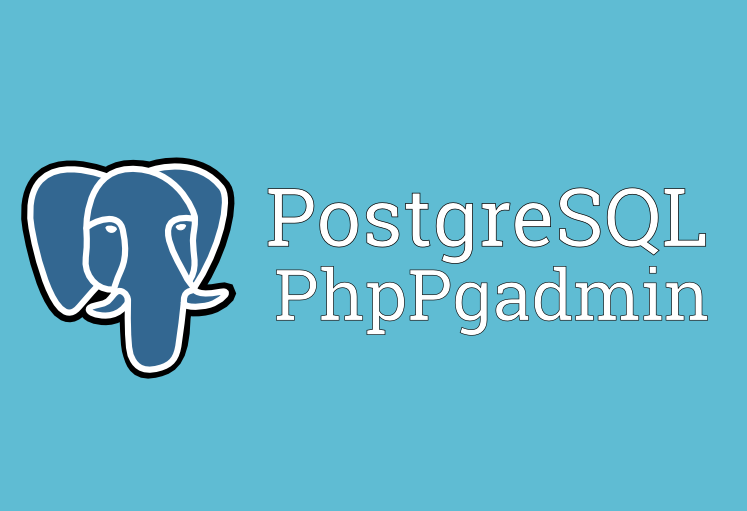
Hướng dẫn cài đặt phpPgAdmin trên CentOS 7 đơn giản với chỉ vài thao tác cùng Partner VN.
I. Giới thiệu
phpPgAdmin là gì?
phpPgAdmin là một công cụ tuyệt vời được thiết kế dành riêng cho hệ quản trị cơ sở dữ liệu PostgreSQL. Nếu chưa biết PostgreSQL là gì thì các bạn có thể xem qua bài viết hướng dẫn bên dưới nhé.
- Hướng dẫn cài đặt PostgreSQL trên CentOS 7
phpPgAdmin là một công cụ quản lý cơ sở dữ liệu trên nền tảng web-base dànhh riêng cho hệ quản trị cơ sở dữ liệu PostgreSQL. Nó cung cấp cho người dùng một giao diện trực quan giúp quản lý các cơ sở dữ liệu một cách dễ dàng hơn.
phpPgAdmin hoạt động tốt trên hầu hết các web-server cơ bản: Apache,Nginx,…Nó mạng lại một sự đa dạng và tiện lợi trong cách quản lý database thông qua giao diện trực quan.
Chức năng chính:
- Administer multiple servers
- Support for PostgreSQL 8.4.x, 9.x, 10.x, 11.x
- Manage all aspects of:
- Users & groups
- Databases
- Schemas
- Tables, indexes, constraints, triggers, rules & privileges
- Views, sequences & functions
- Advanced objects
- Reports
- Easy data manipulation:
- Browse tables, views & reports
- Execute arbitrary SQL
- Select, insert, update and delete
- Dump table data in a variety of formats: SQL, COPY, XML, XHTML, CSV, Tabbed, pg_dump
- Import SQL scripts, COPY data, XML, CSV and Tabbed
- Supports the Slony master-slave replication engine
- Excellent language support:
- Available in 27 languages
- No encoding conflicts. Edit Russian data using a Japanese interface!
- Easy to install and configure
- Extendable with the use of plugins.
Điều kiện cài đặt:
Để có thể cài đặt được phpPgAdmin máy chủ của bạn cần đáp ứng được.
- Web Service NGINX hoặc Apache.
- PHP 5.6 trở lên và extension php-pgsql đã được bật phía server.
- PostgreSQL 8.4.x, 9.x, 10.x, 11.x…
II. Hướng dẫn cài đặt
Để cài đặt phpPgAdmin, các bạn có thể thực hiện với 4 bước sau.
Bước 1: SSH vào VPS của bạn
Để cài đặt PostgreSQL , đầu tiên chúng ta cần SSH hoặc truy cập VPS hoặc máy chủ của bạn với quyền root . Nếu bạn chưa biết cách SSH vào VPS hoặc Server của bạn thì bạn có thể tham khảo bài viết hướng dẫn sau:
- Hướng dẫn đăng nhập vào VPS Linux với giao thức SSH.
Sau khi đã SSH thành công chúng ta tiếp tục với bước 2 để Dowload phpPgAdmin
Bước 2: Download
- Download phpPgAdmin
Tại thời điểm mình viết bài thì bản mới nhất của phpPgAdmin đang là phpPgAdmin 7.12.0 nên mình sẽ thực hiện download bản này, nếu thời điểm các bạn cài đặt có bản mới hơn thì có thể thử nhé.
Các bạn có thể download nhanh mã nguồn thông qua lệnh sau.
wget https://github.com/phppgadmin/phppgadmin/archive/REL_7-12-1.tar.gz
- Giải nén file vừa tải
tar -xvf REL_7-12-1.tar.gz
- Giải nén file xong bạn move dữ liệu thư mục vừa giải nén vào đường dẫn /usr/share/phppgadmin
mv phppgadmin-REL_7-12-1 /usr/share/phppgadmin
- Phân quyền theo user bằng lệnh
chown -R nginx:nginx /usr/share/phppgadmin (Đối với Nginx)
hoặc
chown -R apache:apache /usr/share/phppgadmin (Đối với Apache)
Bước 3: Configure phpPgAdmin
- Trước khi thay đổi file cấu hình bạn nên backup lại trước bằng lệnh
cd /usr/share/phppgadmin/conf/
cp config.inc.php-dist config.inc.php
- Chỉnh sửa file config.inc.php:
vi config.inc.php
Tìm và sửa nội dung như bên dưới
//Hostname hoặc IP của Server $conf['servers'][0]['host'] = 'localhost'; //Database port on server (5432 is the PostgreSQL default) $conf['servers'][0]['port'] = 5432; // If extra login security is true, then logins via phpPgAdmin with no // password or certain usernames (pgsql, postgres, root, administrator) // will be denied. $conf['extra_login_security'] = true; // Only show owned databases? $conf['owned_only'] = false;
- Cấu hình Web Server:
- Với máy chủ sử dụng Apache
vi /etc/httpd/conf.d/phppgadmin.conf
Bạn thêm nội dung bên dưới vào.
Alias /phppgadmin "/usr/share/webapps/phppgadmin"
DirectoryIndex index.php
AllowOverride All
Options FollowSymlinks
Require all granted
# phppgadmin raises deprecated warnings that lead
# to parsing errors in JS
php_flag display_startup_errors off
php_flag display_errors off
php_flag html_errors off
Khởi động lại webserver với lệnh
systemctl restart httpd
- Với máy chủ sử dụng Nginx
vi /etc/nginx/conf.d/your-domain.conf
location /phppgadmin{
root /usr/share/;
index index.php index.html index.htm;
location ~ ^/phppgadmin/(.+.php)$ {
try_files $uri =404;
root /usr/share/;
fastcgi_pass unix:/var/run/php-fpm/php-fpm.sock;
fastcgi_index index.php;
fastcgi_param SCRIPT_FILENAME $document_root$fastcgi_script_name;
include /etc/nginx/fastcgi_params;
}
location ~* ^/phppgadmin/(.+.(jpg|jpeg|gif|css|png|js|ico|html|xml|txt))$ {
root /usr/share/;
}
}
location /phpPgAdmin {
rewrite ^/* /phppgadmin last;
}
Khởi động lại webserver
systemctl restart nginx
Bước 4: Kiểm tra hoạt động của phpPgAdmin
Sau khi cài đặt hoàn tất ta tiến hành kiểm tra lại bằng cách mở trình duyệt và truy cập với đường dẫn: http://domain.com/phppgadmin . Nếu hiển thị như hình là thành công.
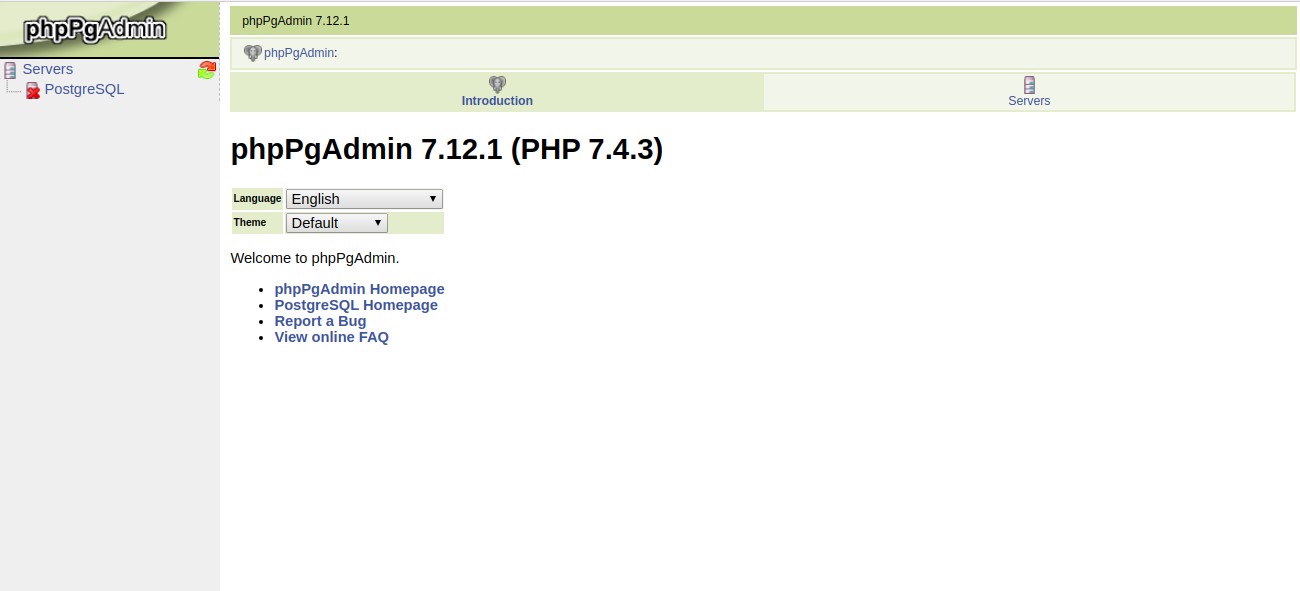
III. Tổng kết
Như vậy , ở bài viết này Partner VN đã hướng dẫn bạn cách cài đặt phpPgAdmin trên CentOS 7 nhanh chóng và đơn giản nhất. Việc cài đặt phpPgAdmin sẽ giúp việc quản trị cơ sở dữ liệu PostgreSQL của bạn trở nên đơn giản và dễ dàng hơn.
Nếu thấy bài viết hữu ích, hãy chia sẻ rộng rãi đến mọi người để cùng biết cách cài đặt nhé. Chúc các bạn thực hiện thành công.
Ngoài ra Các bạn có thể xem qua một số bài viết khác về kiến thức Linux tại link bên dưới
- Hướng dẫn chung về Linux
Nếu các bạn cần hỗ trợ các bạn có thể liên hệ bộ phận hỗ trợ theo các cách bên dưới:
- Hotline: 028 730 24768 (Ext 0)
- Ticket/Email: Bạn dùng email đăng ký dịch vụ gửi trực tiếp về: support@partner.com.vn