Hướng dẫn sử dụng File Manager DirectAdmin
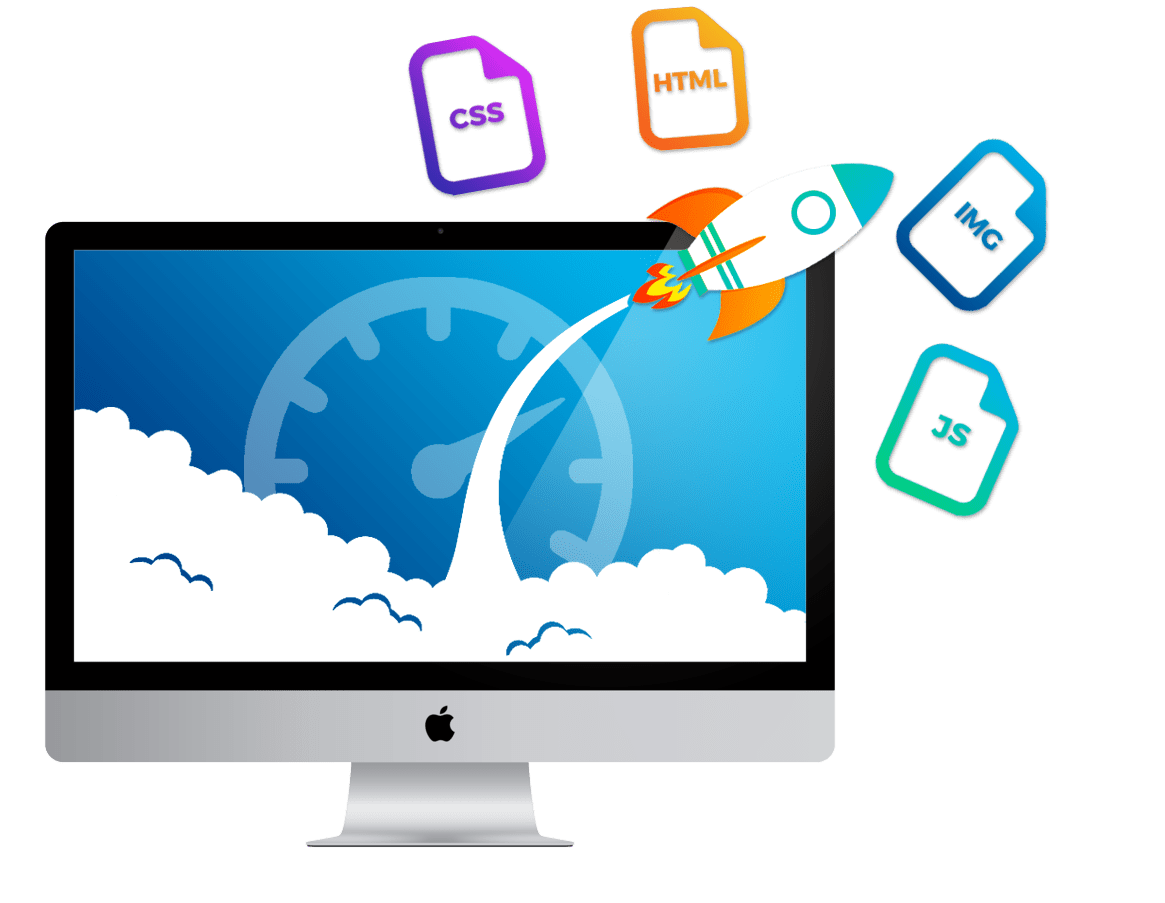
Trong bài viết hôm nay mình sẽ hướng dẫn các bạn sử dụng File Manager DirectAdmin ở phiên bản mới là Version 1.61.4.
I. Giới thiệu
Tại phiên bản DirectAdmin Version 1.61.4, chúng ta đã có giao diện File Manager v2 hoàn toàn mới. Nó hỗ trợ phím tắt Ctrl, Ctrl + Shift, shift (cmd trên mac thay vì Ctrl như trên Windows), kéo và thả trực tiếp để tải lên, kéo và thả bên trong, nhấp chuột phải, v.v.
Nó sẽ giống như một File Manager trên hệ điều hành thông thường hơn là một trang web và sử dụng trực quan hơn nhiều.
II. Hướng dẫn sử dụng File Manager DirectAdmin
Để sử dụng sử dụng File Manager DirectAdmin chúng ta cần thực hiện 2 bước sau.
Bước 1: Đăng nhập vào DirectAdmin
Để đăng nhập vào DirectAdmin các bạn chỉ cần truy cập với đường dẫn dạng sau.
http://IP:2222
Trong đó mục IP các bạn nhớ thay bằng địa chỉ IP máy chủ DirectAdmin của mình là được.
Dưới đây là giao diện DirectAdmin của mình.
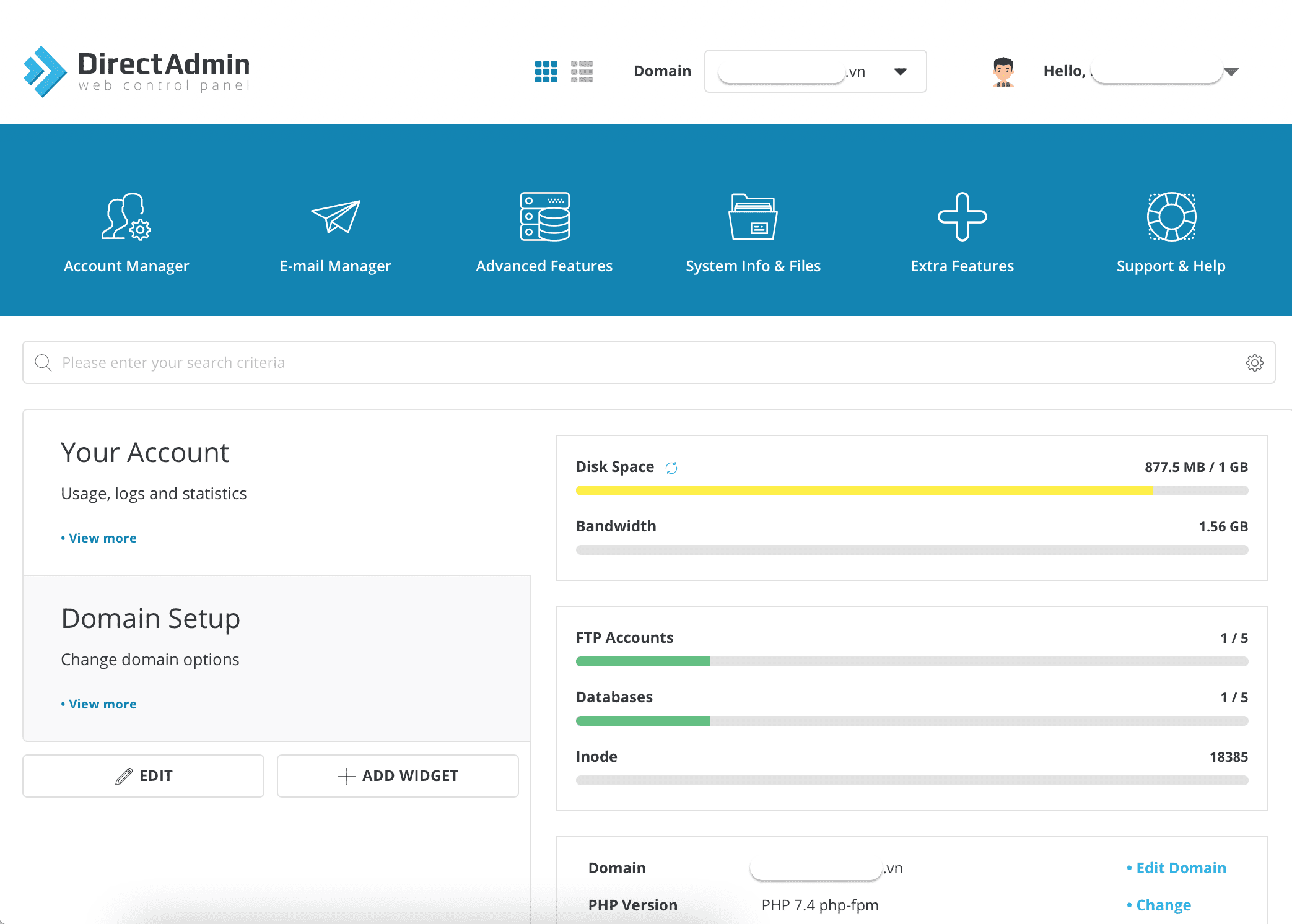
Chúng ta tiếp tục đến bước 2 để điểm qua các tính năng cũng như cách sử dụng File Manager DirectAdmin phiên bản v2 nhé.
Bước 2: Các tính năng và hướng dẫn sử dụng File Manager DirectAdmin
Đầu tiên chúng ta truy cập đến danh mục tính năng System Info & Files và chọn vào File Manager để truy cập vào tính năng này.
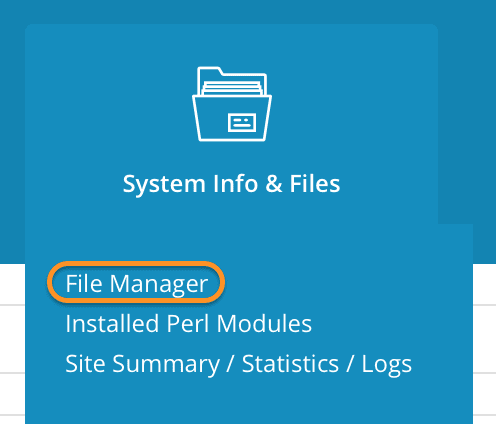
Dưới đây là giao diện File Manager v2 trên DirectAdmin.
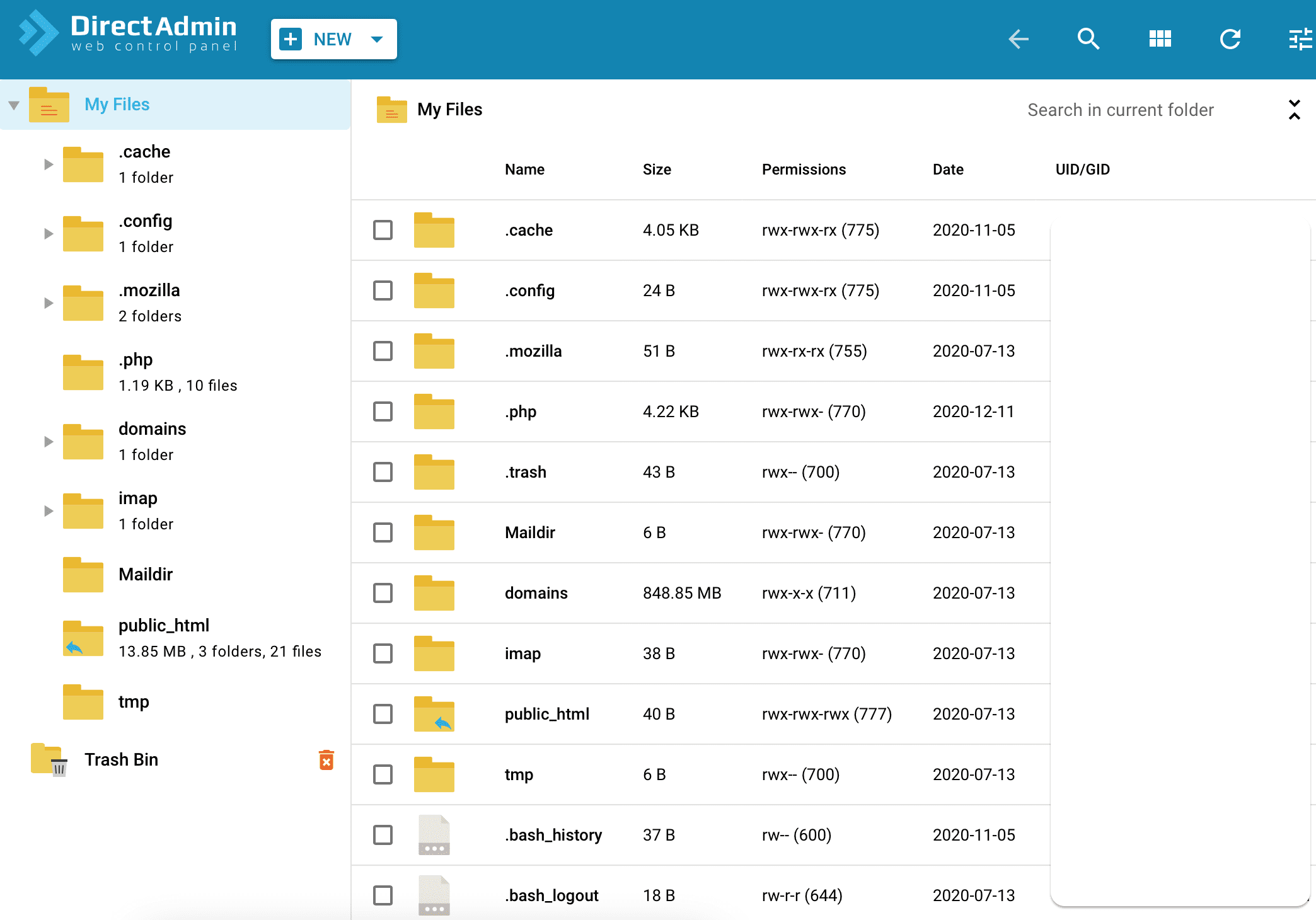
Trước khi vào chi tiết các tính năng sử dụng thì các bạn cùng mình điểm qua những tính năng các bạn có thể sử dụng với File Manager của DirectAdmin nhé.
Đối với thư mục:
- Open: Mở thư mục.
- Rename: Đổi tên thư mục.
- Copy/Move: Nhân bản hoặc di chuyển thư mục đến vị trí mới.
- Set Permissions: Thay đổi quyền của thư mục.
- Add to archive: Thực hiện nén thư mục.
- Compress and dowload: Nén thư mục và tải về, tuy nhiên tệp tin nén sẽ không lưu lại trên Hosting.
- Remove: Xóa thư mục.
Ngoài ra riêng thư mục hệ thống như .php thì sẽ có thêm thao tác Reset Owner và Reset Owner Recursive để khôi phục lại quyền cũng như chủ sở hữu thư mục.
Đối với tệp tin:
- Edit: Chỉnh sửa trực tiếp.
- Edit in new tab: Chỉnh sửa với tab trình duyệt mới.
- Extract: Giải nén tệp tin.
- Download: Tải xuống tệp tin.
- Rename: Đổi tên tệp tin.
- Copy/Move: Nhân bản hoặc di chuyển tệp tin đến vị trí mới.
- Set Permissions: Thay đổi quyền của tệp tin.
- Add to archive: Thực hiện nén tệp tin.
- Remove: Xóa tệp tin.
Vậy là mình đã tổng hợp ngắn gọn các thao tác có thể thực hiện trên thư mục và tệp tin rồi. Bây giờ chúng ta đi vào chi tiết từng tính năng một nhé.
1. Đối với thư mục:
Chúng ta làm quen với các tính năng trên thư mục trước nhé. Để thực hiện một thao tác nào với một thư mục các bạn có thể nhấp chuột phải trực tiếp hoặc chọn dấu tích vào thư mục vào chọn 3 chấm như hình sau.
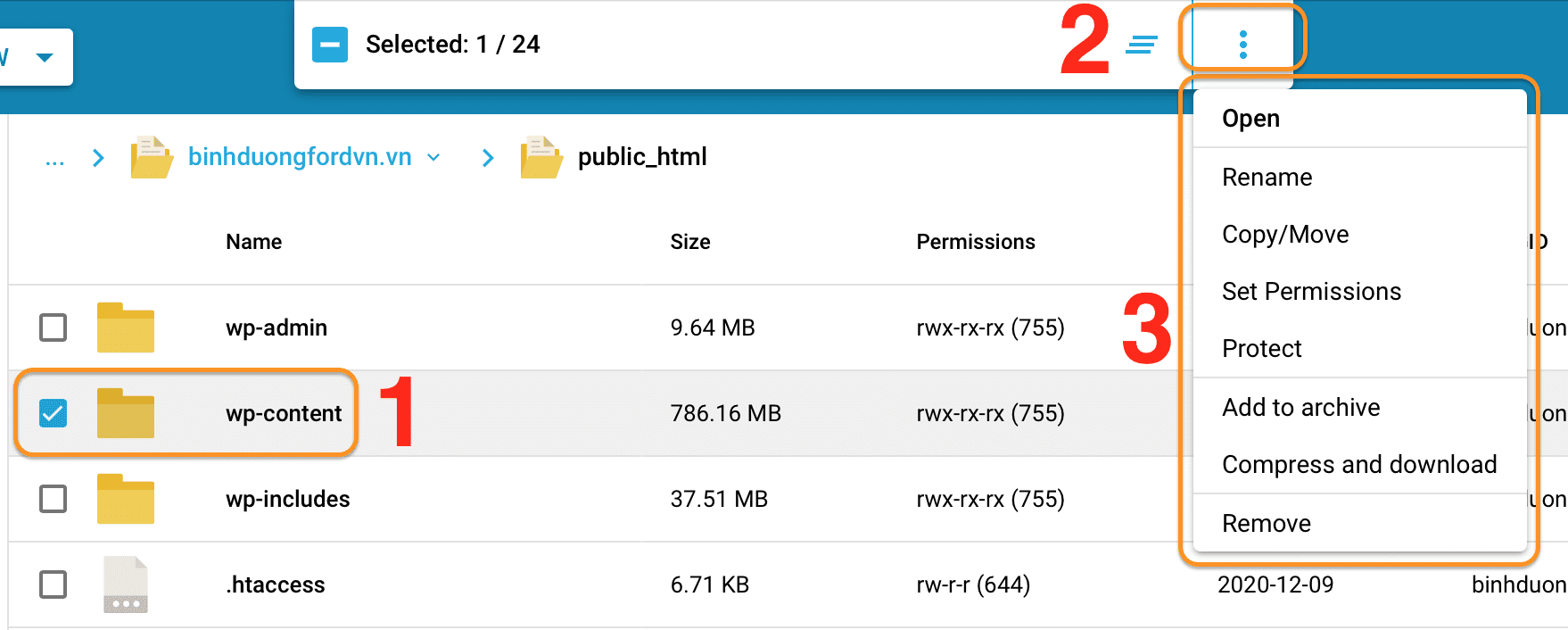
Với các tính năng Open, Rename, Remove thì quá đơn giản nên mình sẽ bỏ qua. Mà sẽ hướng dẫn các tính năng còn lại.
a. Copy/Move: Nhân bản hoặc di chuyển thư mục đến vị trí mới
Với tính năng này khi chọn các bạn sẽ có một bảng vị trí để các bạn có thể lựa chọn. Tùy vào nhu cầu là di chuyển(Move) hoặc sao chép(Copy) mà bạn chọn một trong hai nút Copy & Move.
Nếu vị trí đích đã tồn tại thư mục cùng tên tương tự và bạn muốn ghi đè thì hãy bật tính năng Overwrite ở góc dưới bên trái.
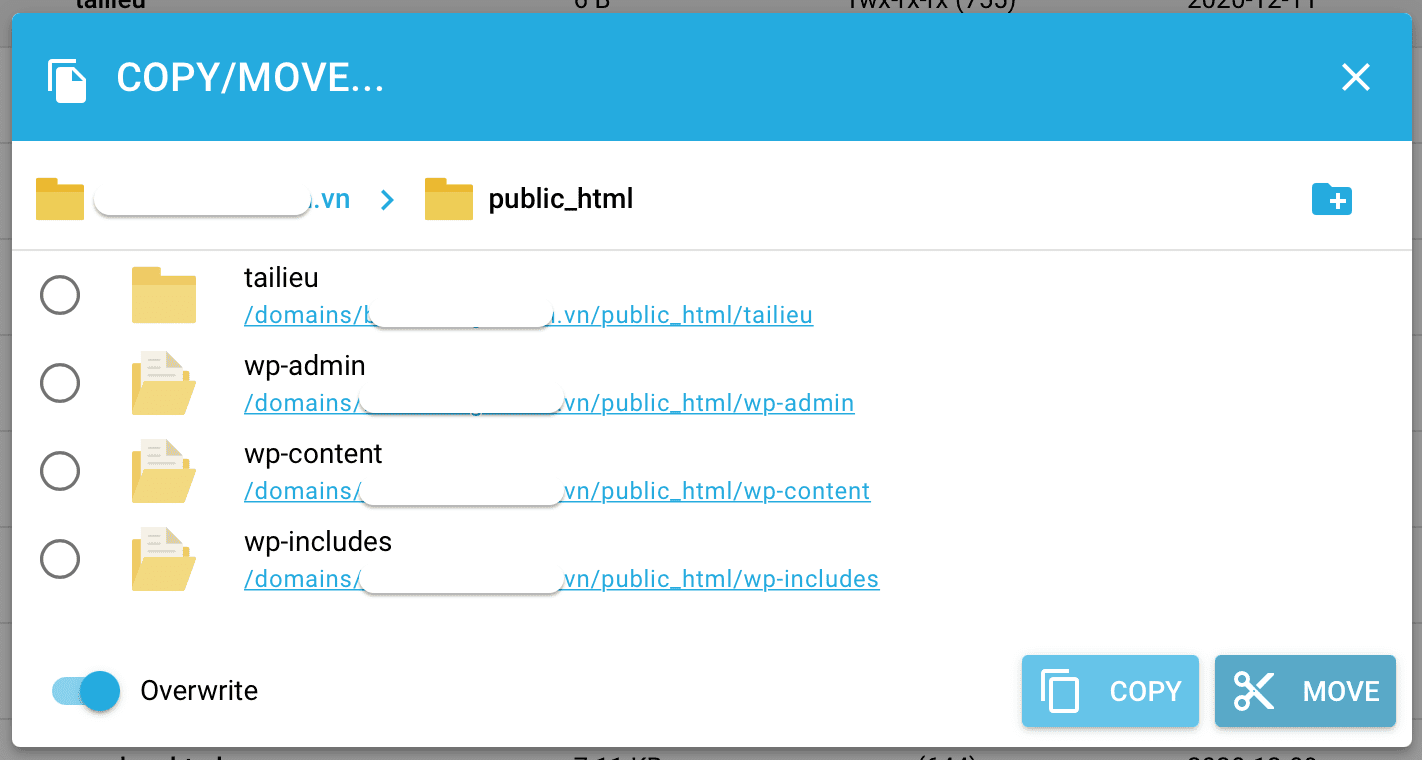
b. Set Permissions: Thay đổi quyền của thư mục
Nếu bạn cần phân quyền thư mục có thể lựa chọn tính năng này. Mặc định quyền của thư mục khi được tạo sẽ là 755.
Sau khi đã phân quyền theo nhu cầu của bạn chỉ cần chọn Save lại để lưu. Còn không có thể chọn Cancel để hủy phân quyền.
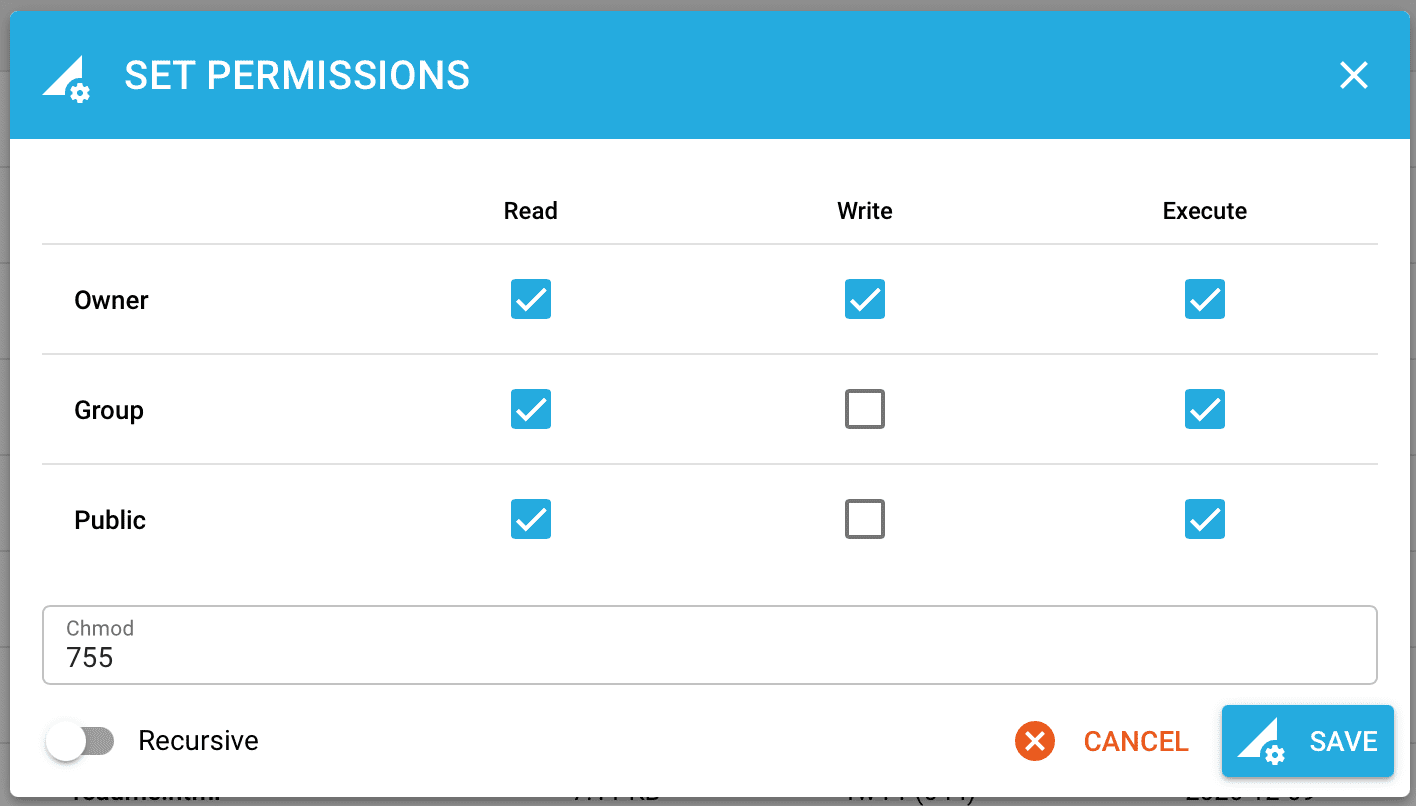
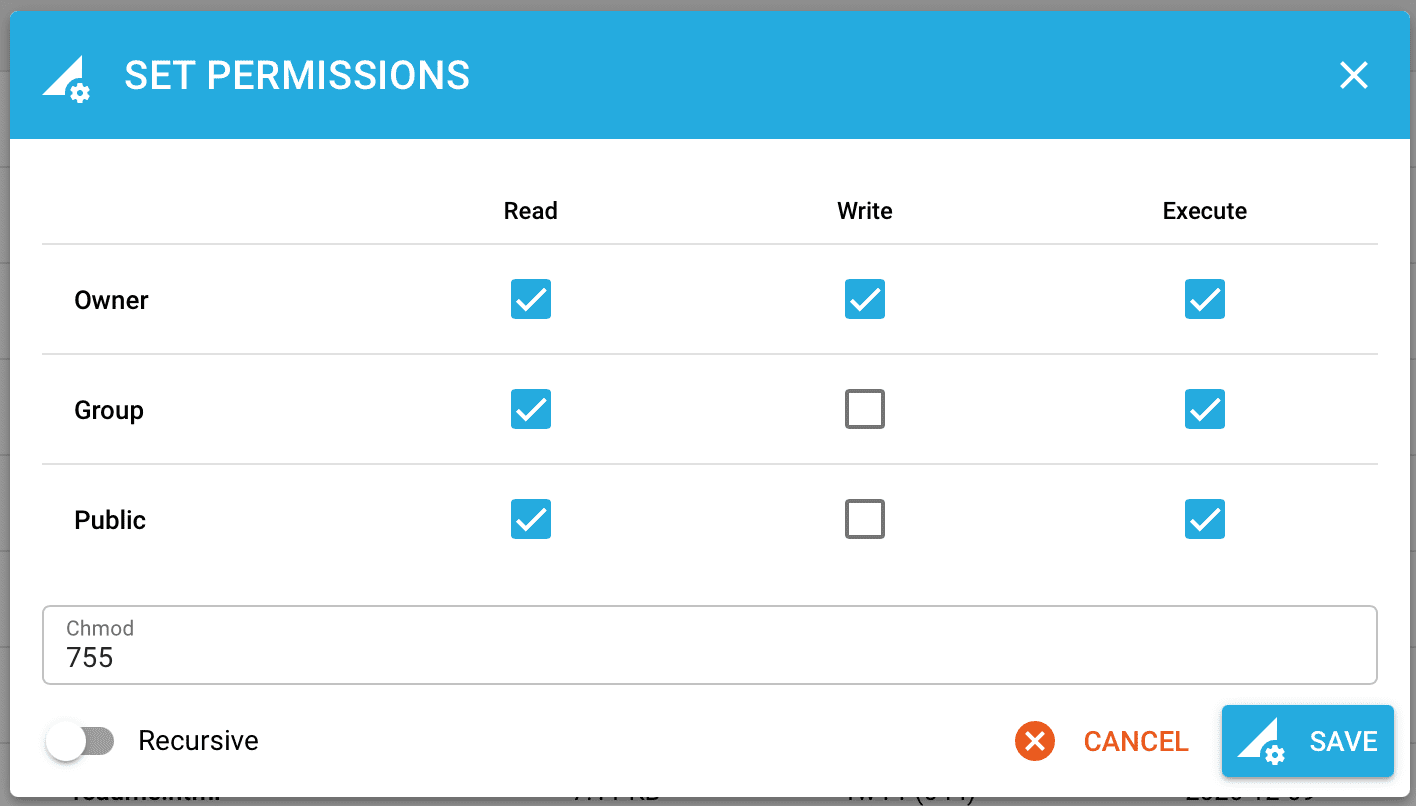
c. Add to archive: Thực hiện nén thư mục.
Đây là một tính năng mà có lẽ chúng ta sử dụng khá thường xuyên. Các bạn có thể nén một hoặc nhiều thư mục thông qua việc giữ nút Shift trên bàn phím và chọn vào các thư mục mà bạn cần. Hoặc có thể sử dụng bôi một vùng như hình sau.
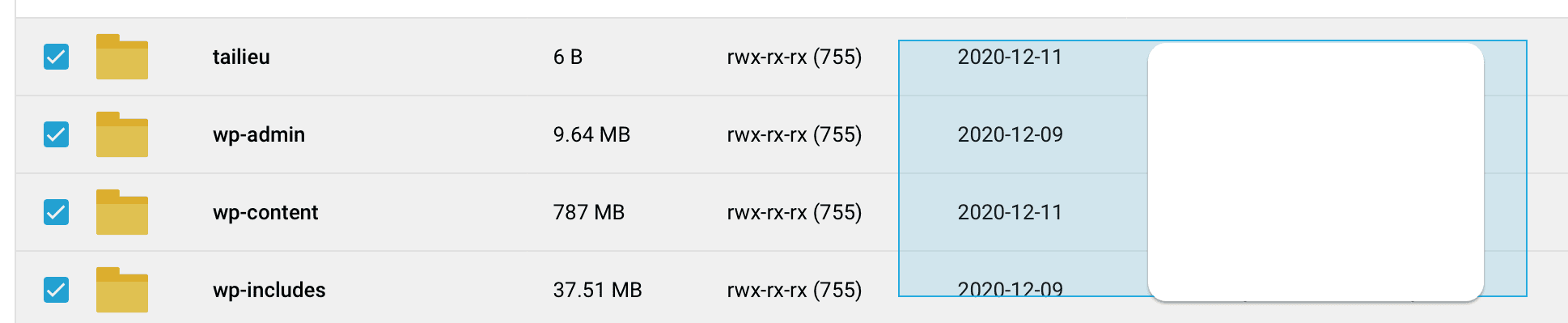
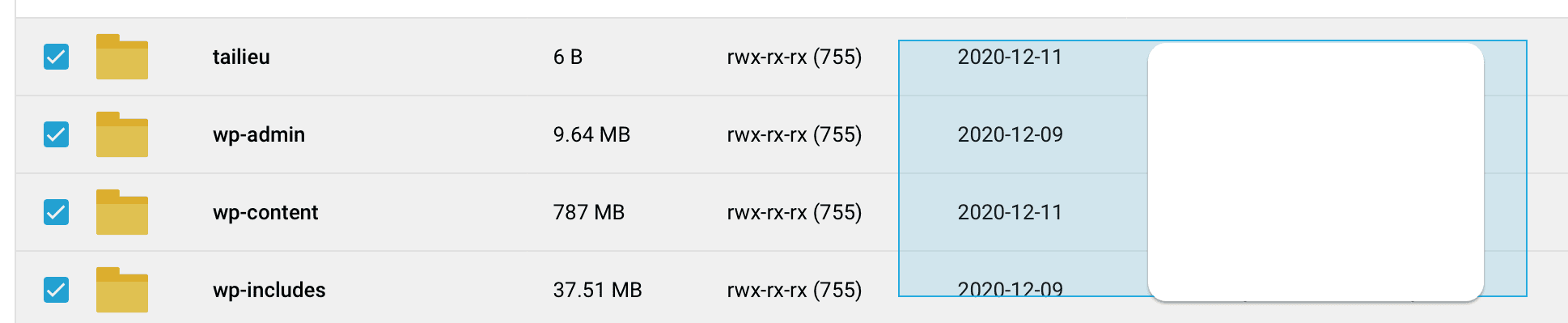
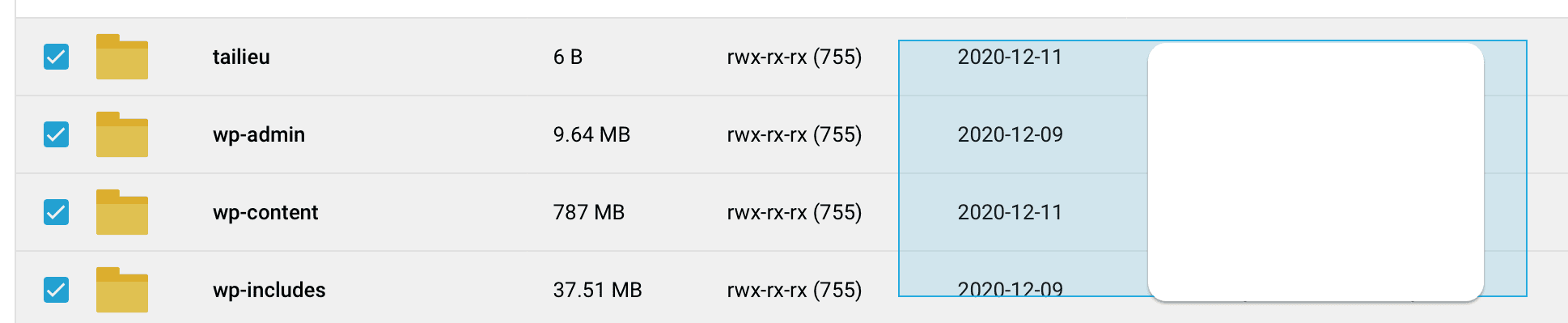
Sau đó để thực hiện nén thì chúng ta chỉ cần nhấp chuột phải và chọn Add to archive.
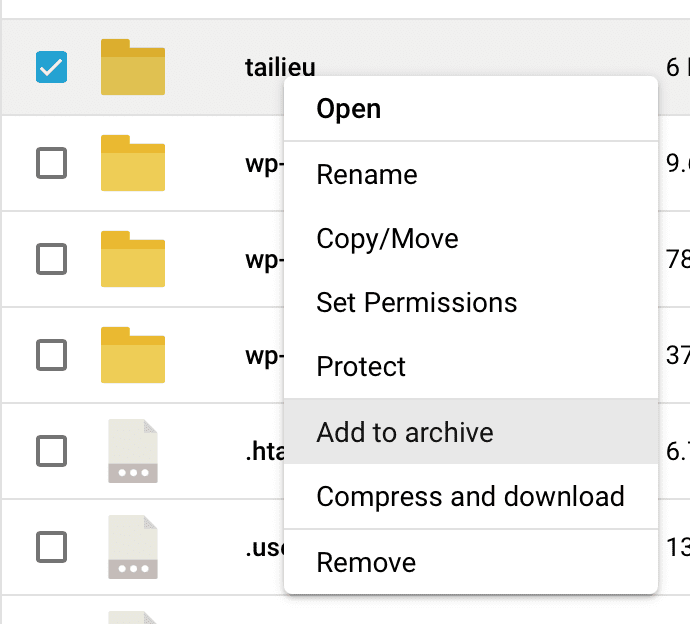
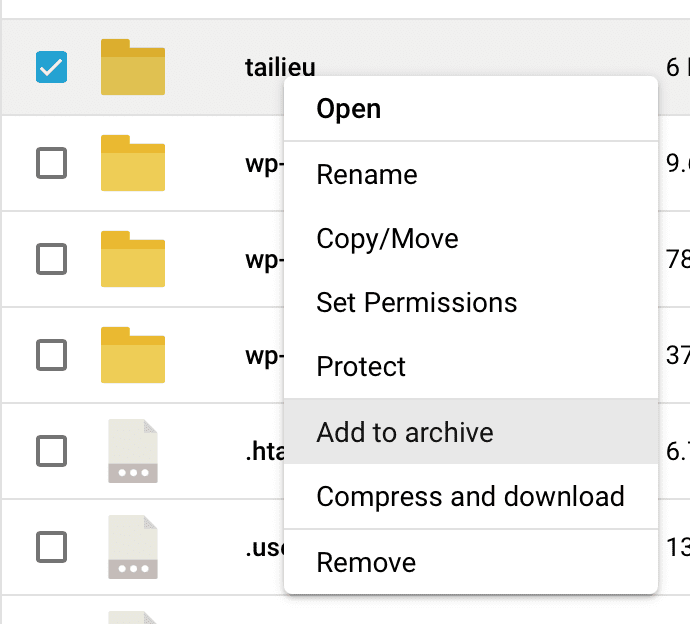
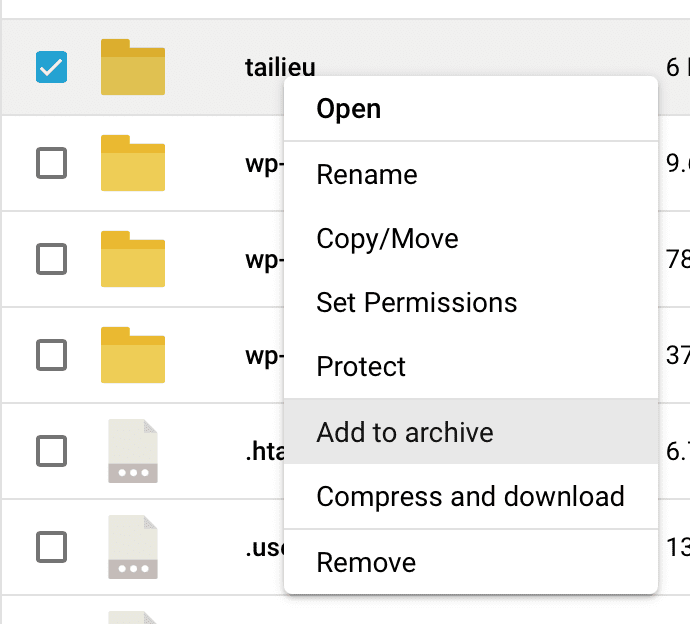
Sẽ có một bảng thông tin hiển thị lên để bạn có thể tùy chọn thư mục lưu tệp tin sau khi nén, tên tệp tin và định dạng bạn sẽ nén (tar.gz hoặc zip). Và sau khi đã lựa chọn cấu hình phù hợp chúng ta chọn COMPRESS để tiến trình nén thực thi.
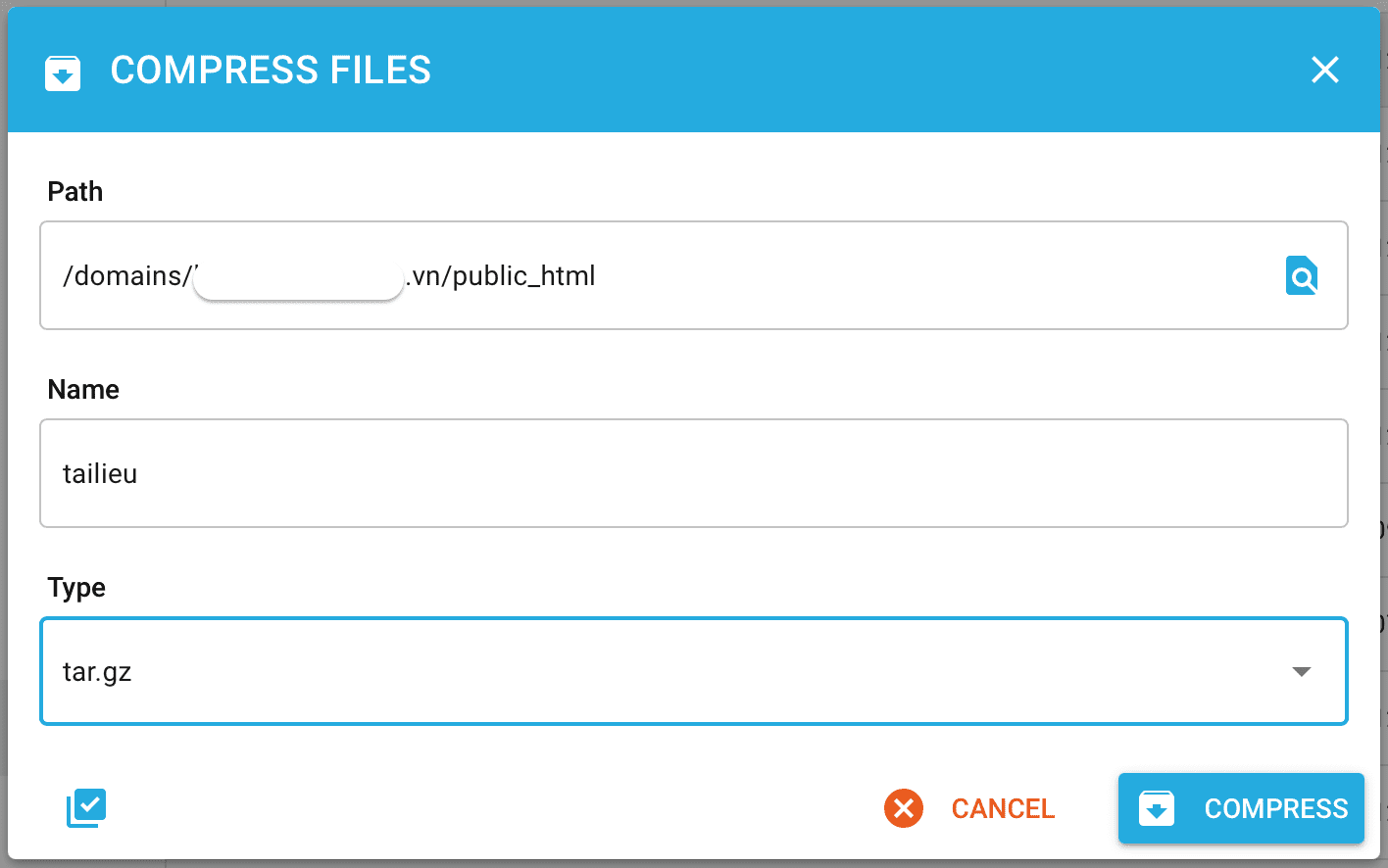
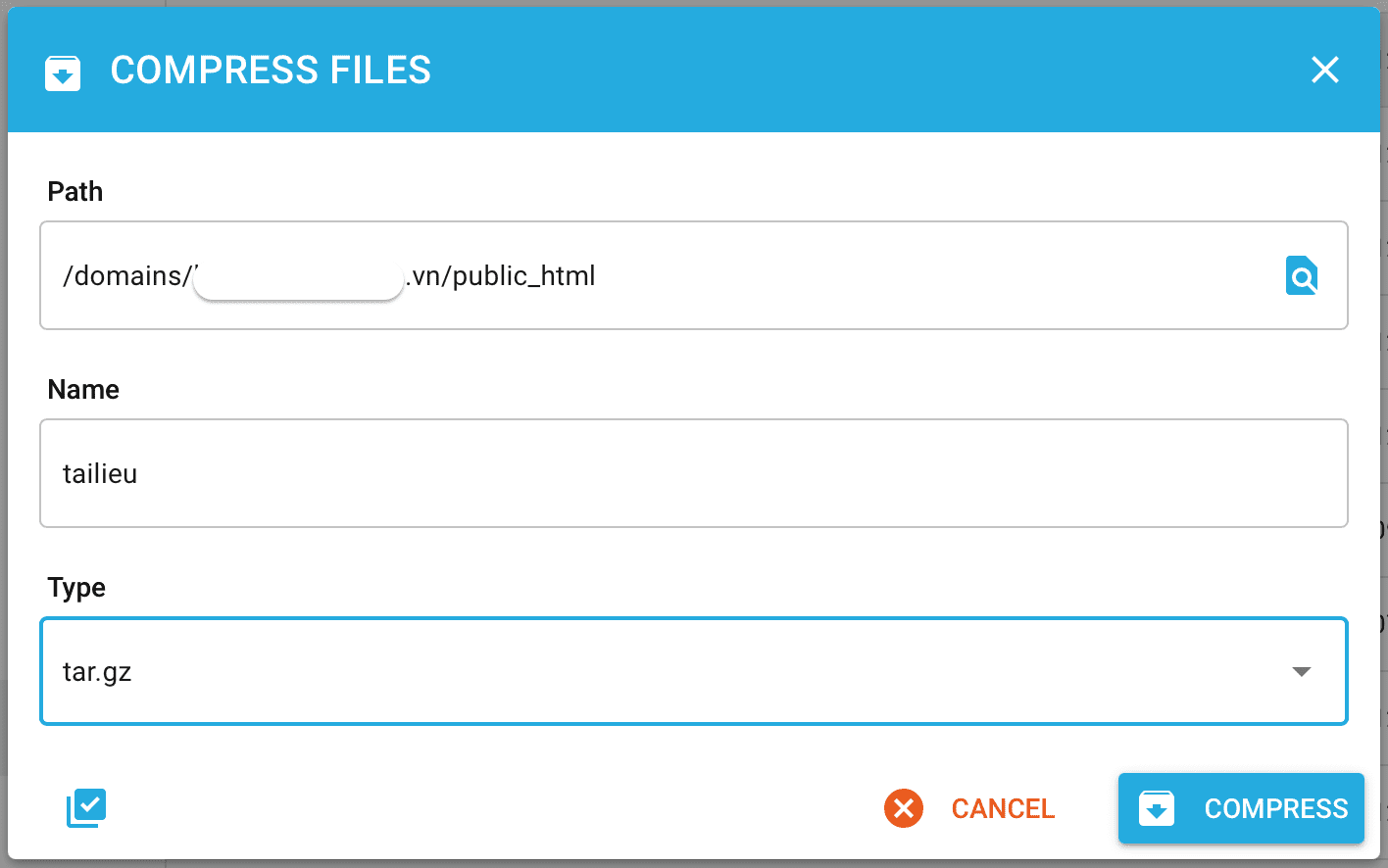
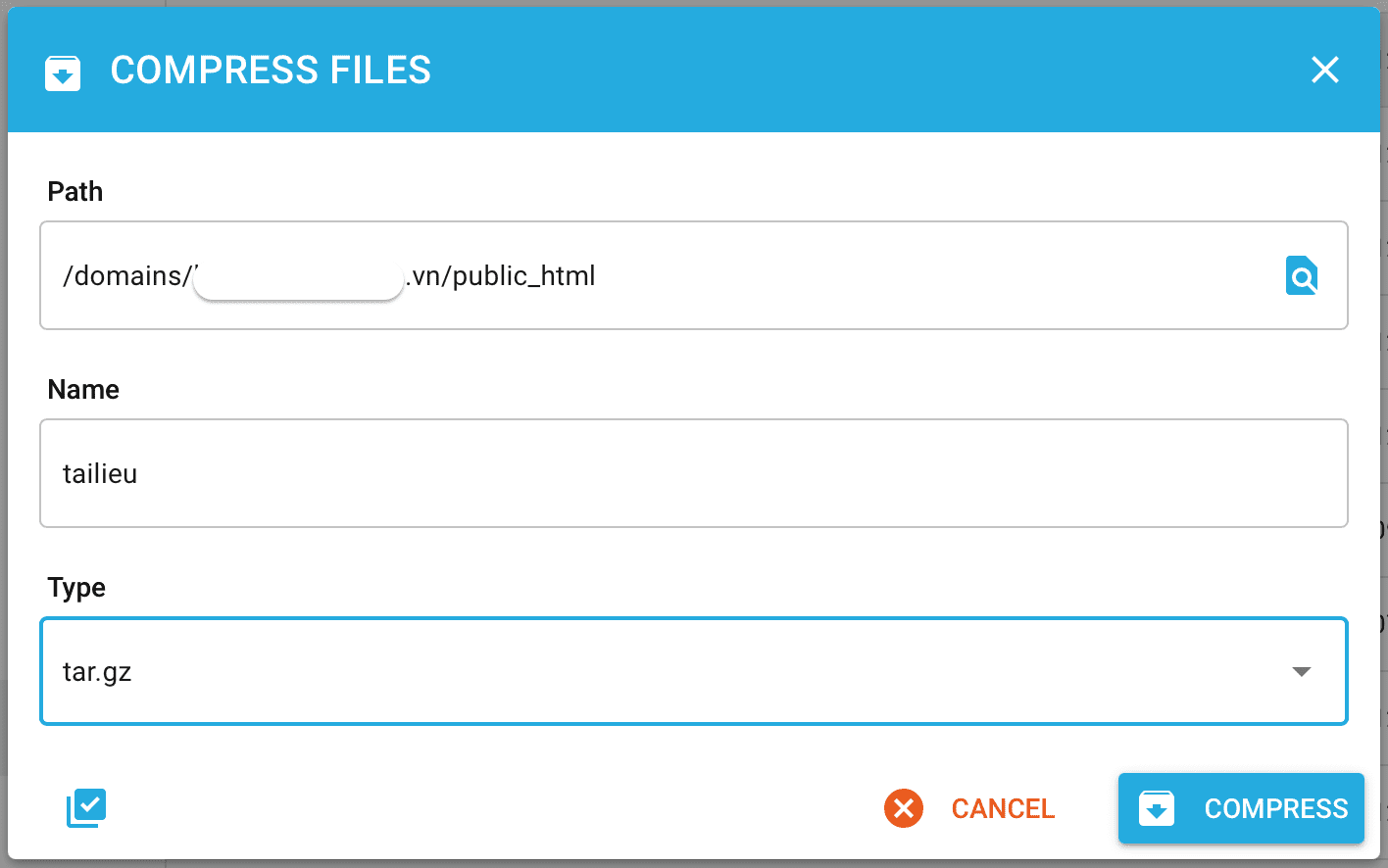
d. Compress and dowload: Nén thư mục và tải về, tuy nhiên tệp tin nén sẽ không lưu lại trên Hosting.
Tính năng này tương tự như Add to archive: Thực hiện nén thư mục, nhưng khác một điều là sau khi nén xong tệp tin sẽ hỏi vị trí lưu trên máy của bạn, và kể cả khi bạn tải xong thì tệp tin sẽ không lưu lại trên DirectAdmin.
2. Đối với tệp tin:
Tương tự với thư mục, để thực hiện một thao tác nào đó với một tệp tin thì chúng ta cũng sử dụng nút chuột phải.
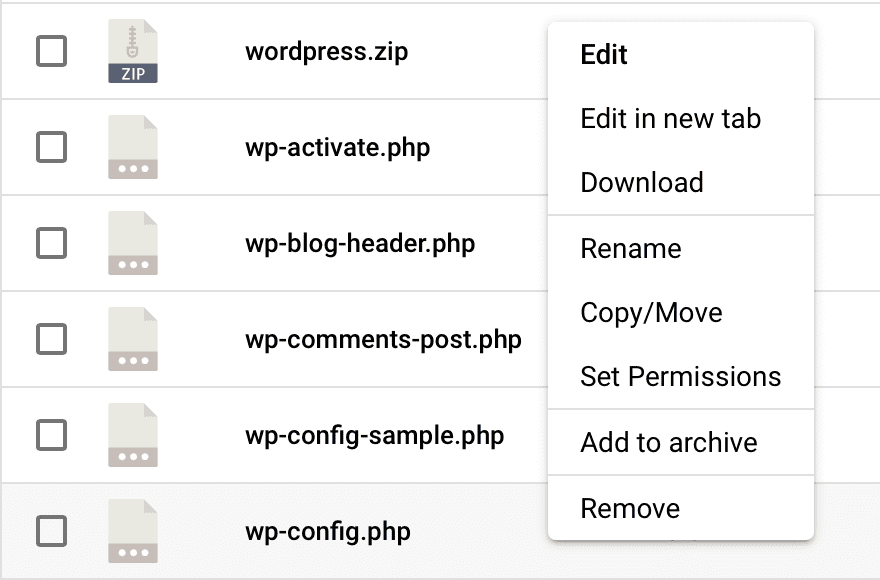
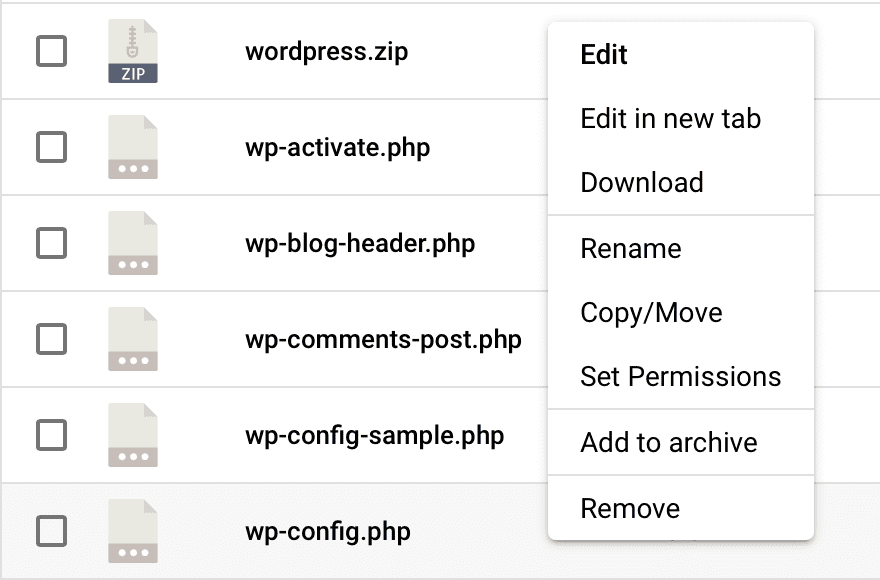
Với các tính năng như Edit, Edit in new tab, Download, Rename, Remove thì quá đơn giản nên mình sẽ bỏ qua. Mà sẽ hướng dẫn các tính năng còn lại.
a. Extract: Giải nén tệp tin.
Đối với các tệp tin có định dạng như zip, tar.gz, gz thì sẽ được hỗ trợ giải nén. Riêng với định dạng mà chúng ta hay sử dụng trên Windows là Rar thì sẽ chưa hỗ trợ.
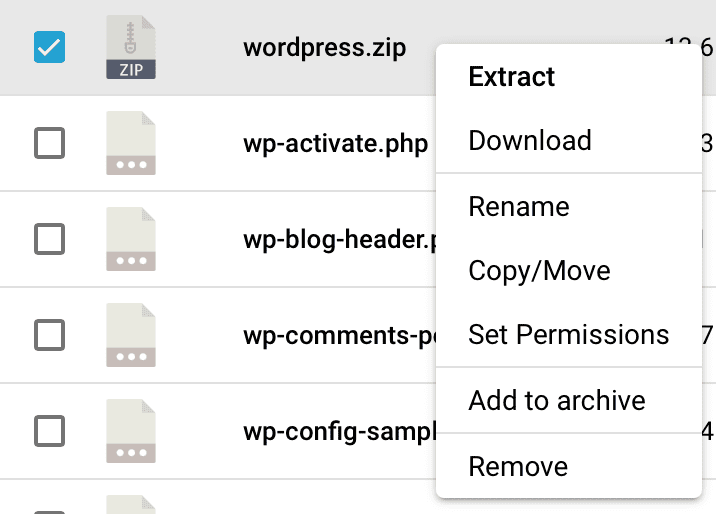
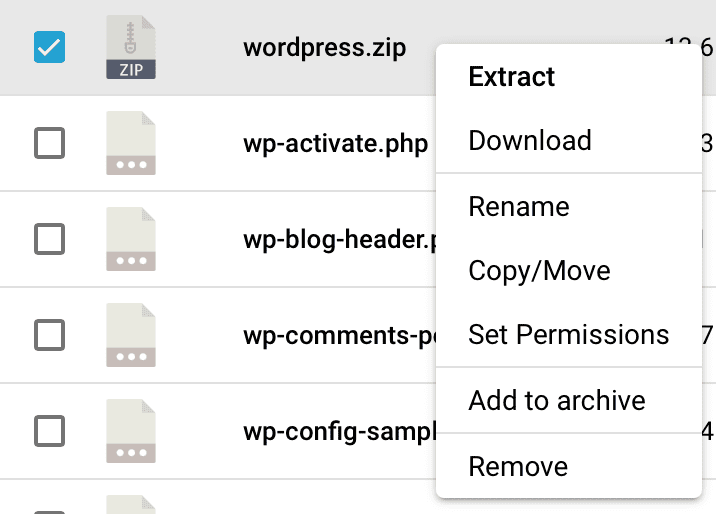
Và khi chọn Extract để giải nén thì bạn cũng sẽ được hỏi vị trí lưu các tệp tin được giải nén ra. Và khi đã chọn, chúng ta chọn EXTRACT để bắt đầu giải nén.
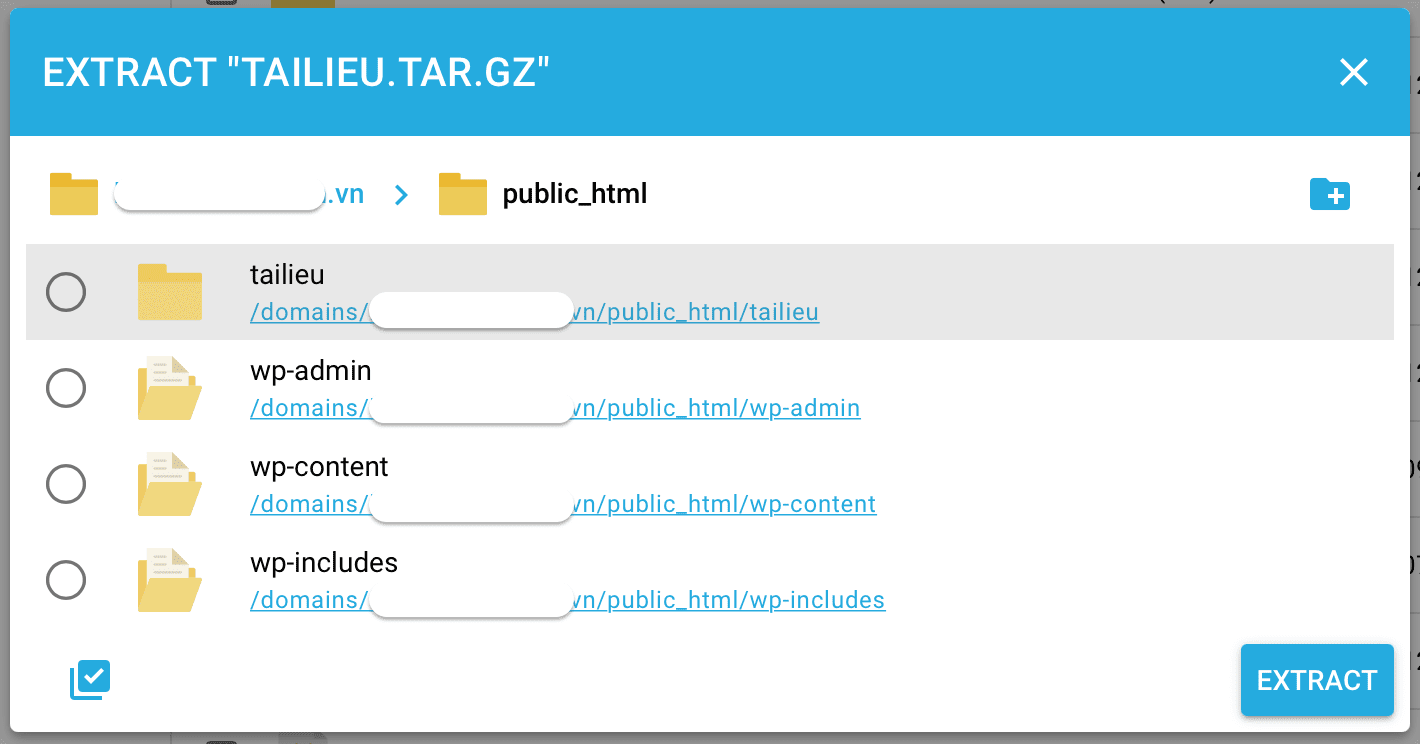
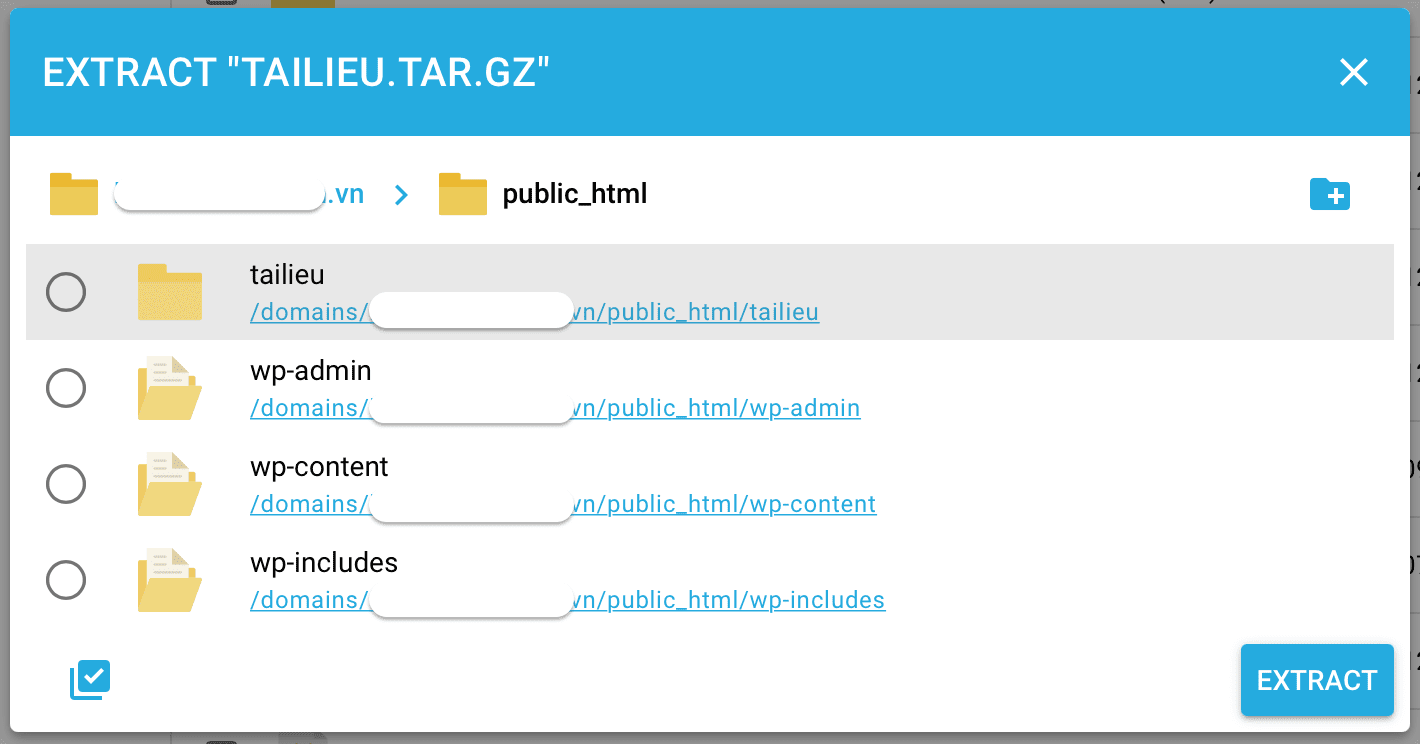
b. Copy/Move: Nhân bản hoặc di chuyển tệp tin đến vị trí mới.
Với tính năng này khi chọn các bạn sẽ có một bảng vị trí để các bạn có thể lựa chọn. Tùy vào nhu cầu là di chuyển(Move) hoặc sao chép(Copy) mà bạn chọn một trong hai nút Copy & Move.
Nếu vị trí đích đã tồn tại thư mục cùng tên tương tự và bạn muốn ghi đè thì hãy bật tính năng Overwrite ở góc dưới bên trái.
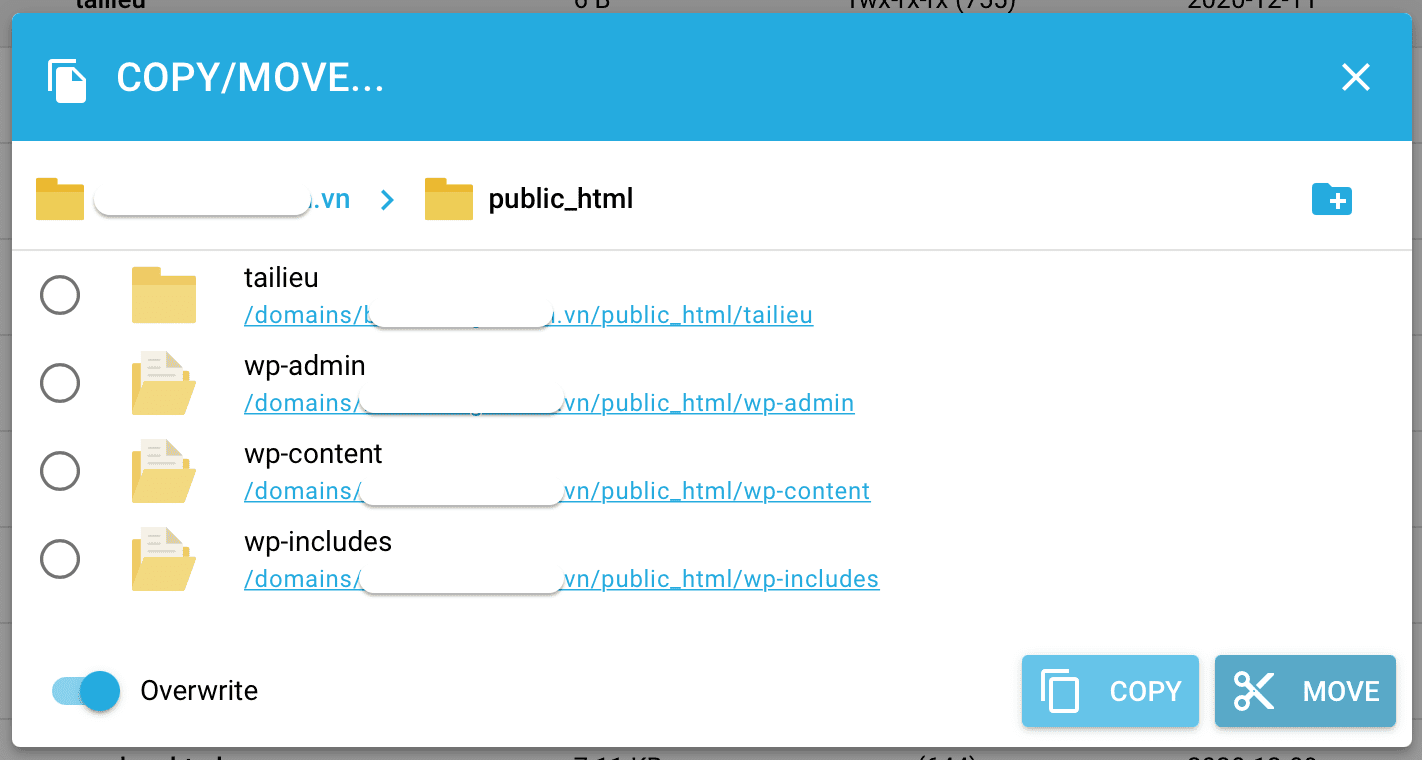
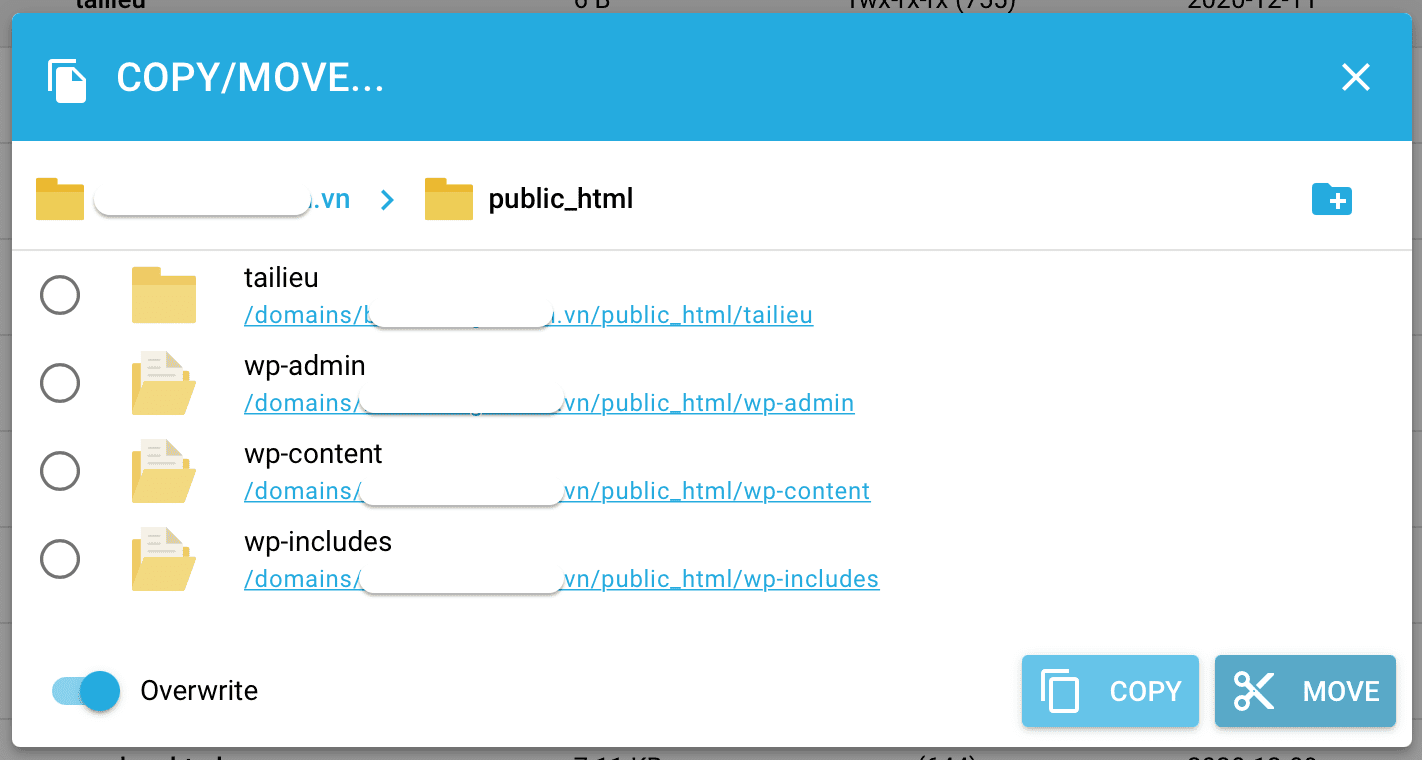
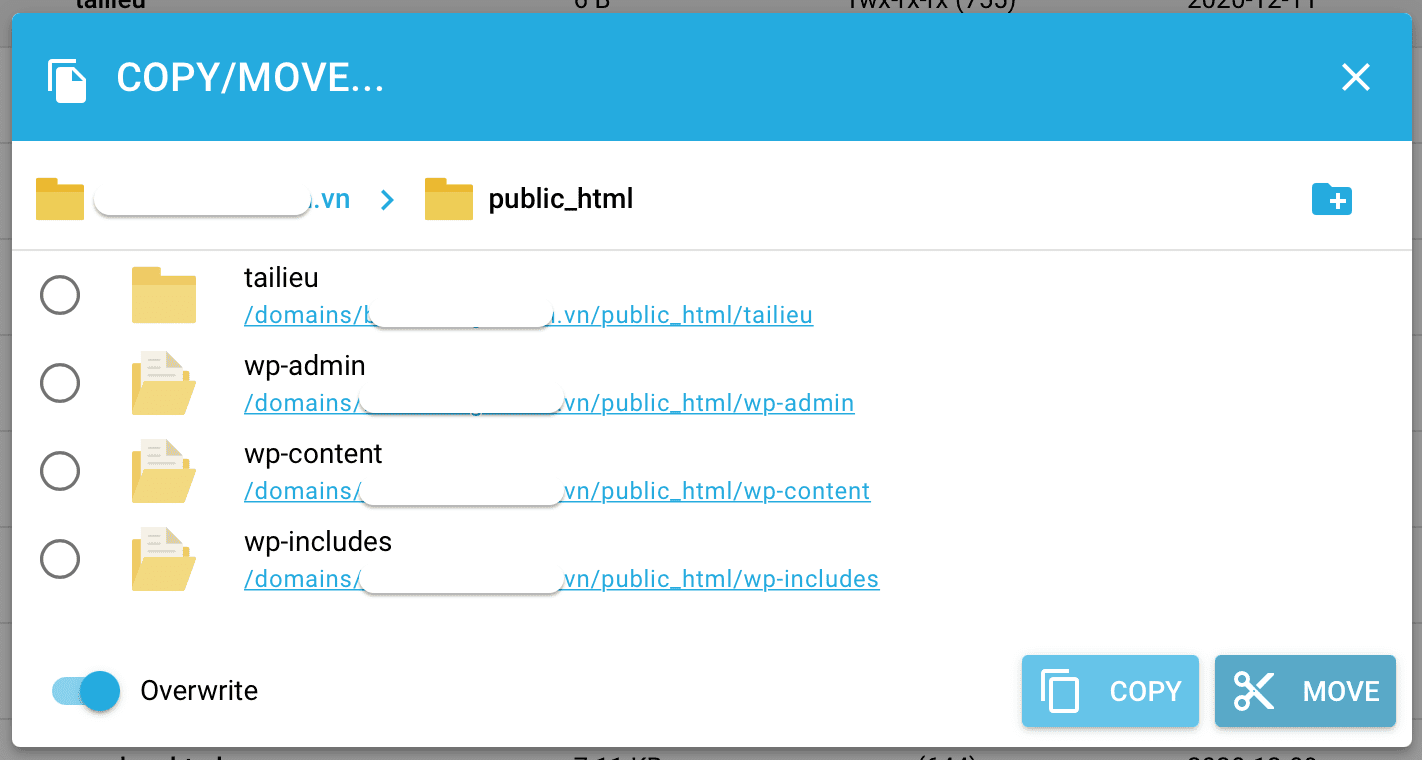
c. Set Permissions: Thay đổi quyền của tệp tin.
Nếu bạn cần phân quyền tệp có thể lựa chọn tính năng này. Mặc định quyền của tệp tin khi được tạo sẽ là 644.
Sau khi đã phân quyền theo nhu cầu của bạn chỉ cần chọn Save lại để lưu. Còn không có thể chọn Cancel để hủy phân quyền.
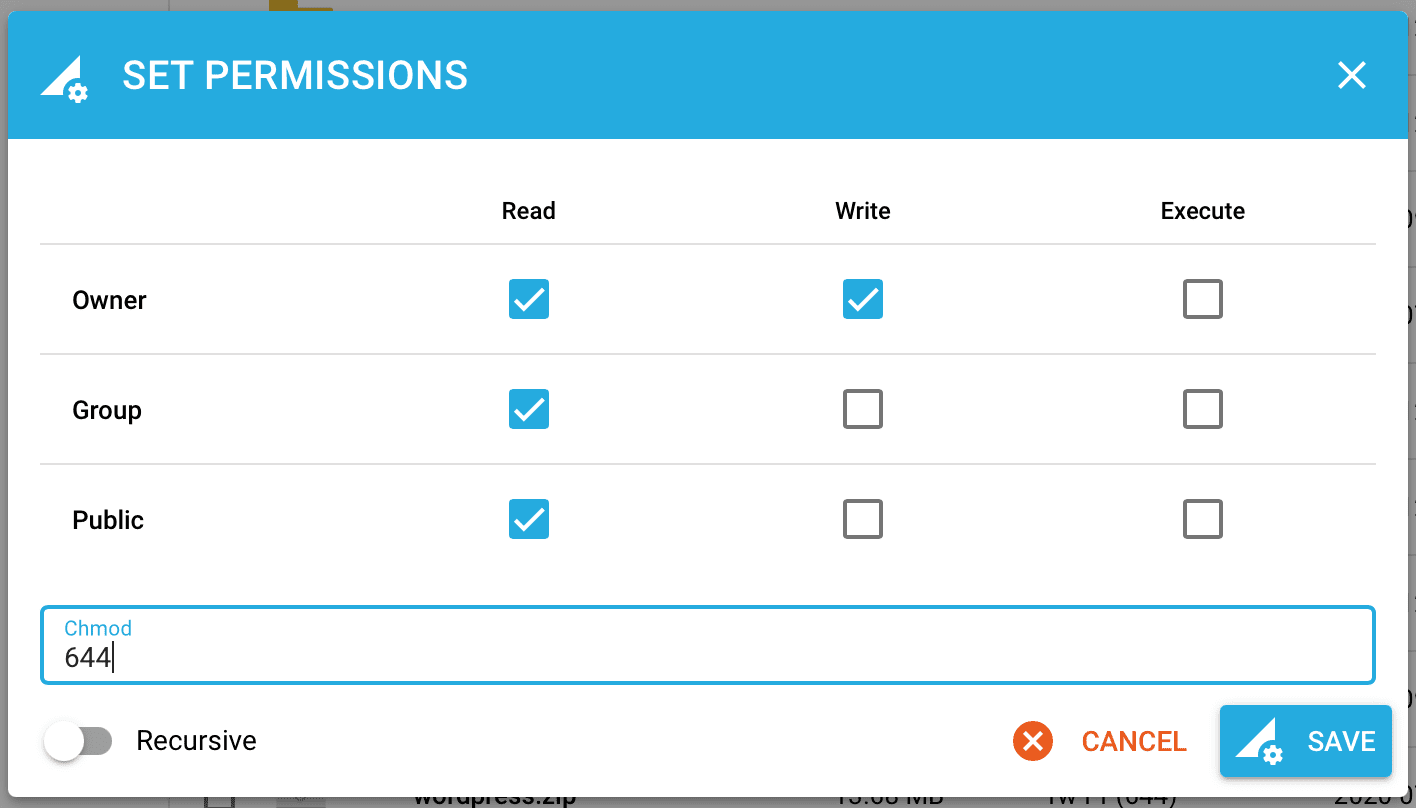
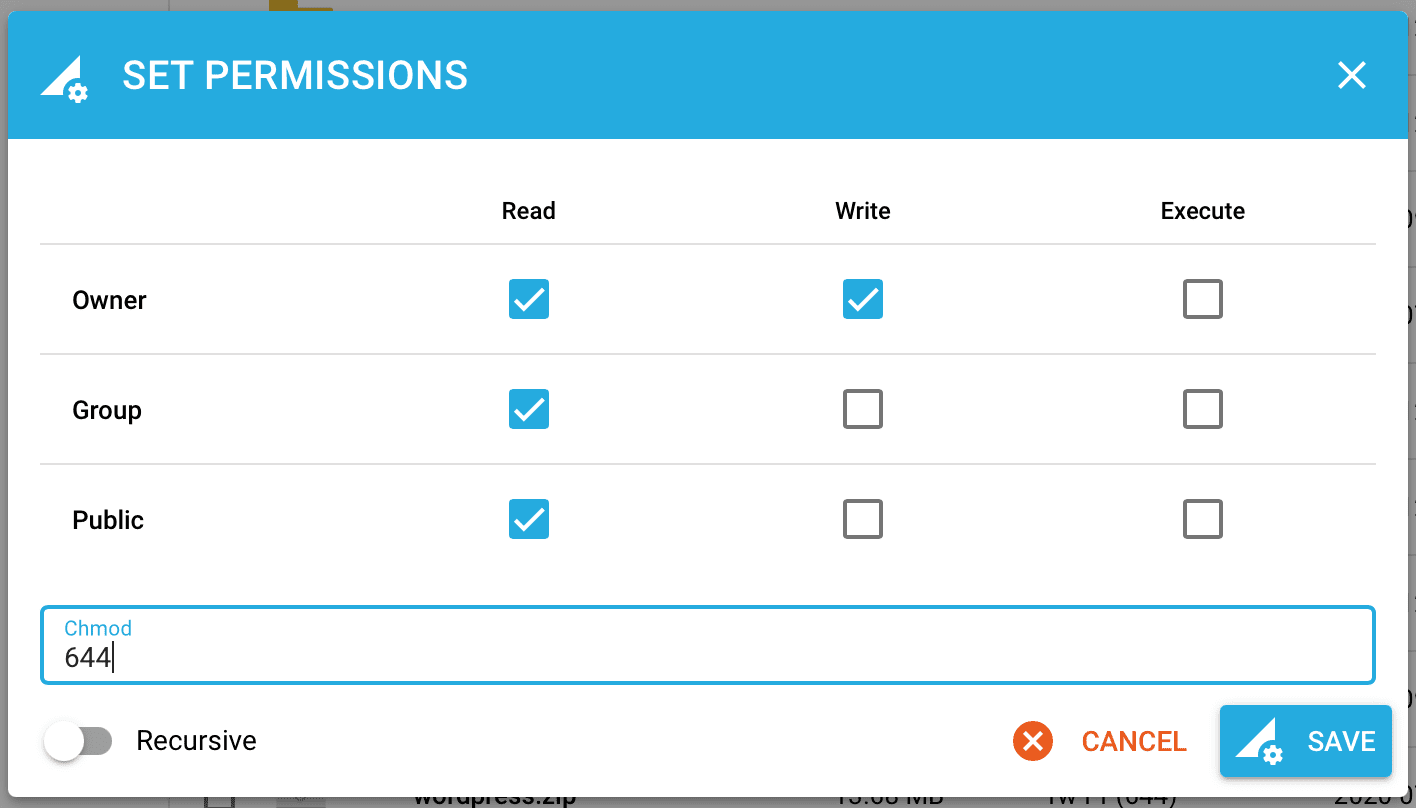
d. Add to archive: Thực hiện nén tệp tin.
Đây là một tính năng mà có lẽ chúng ta sử dụng khá thường xuyên. Các bạn có thể nén một hoặc nhiều tệp tin thông qua việc giữ nút Shift trên bàn phím và chọn vào các tệp tin mà bạn cần. Hoặc có thể sử dụng bôi một vùng như hình sau.
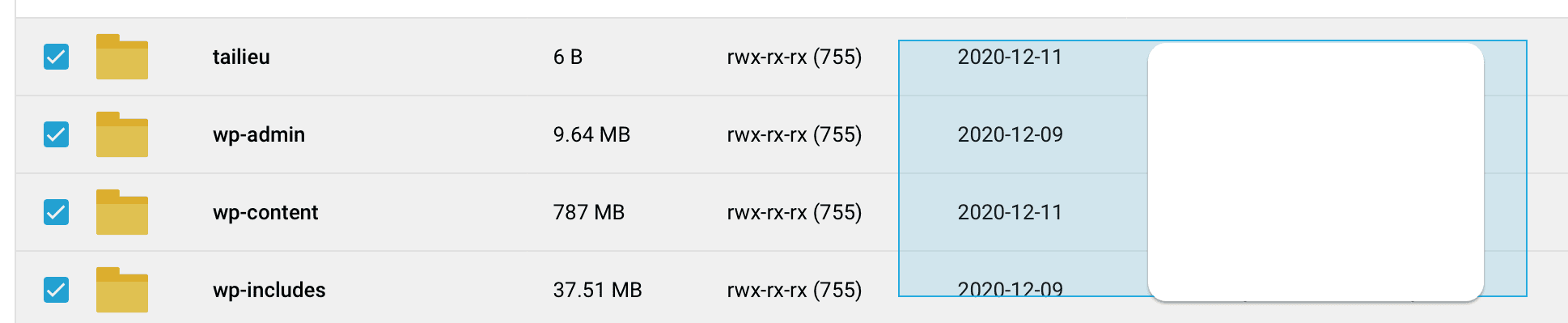
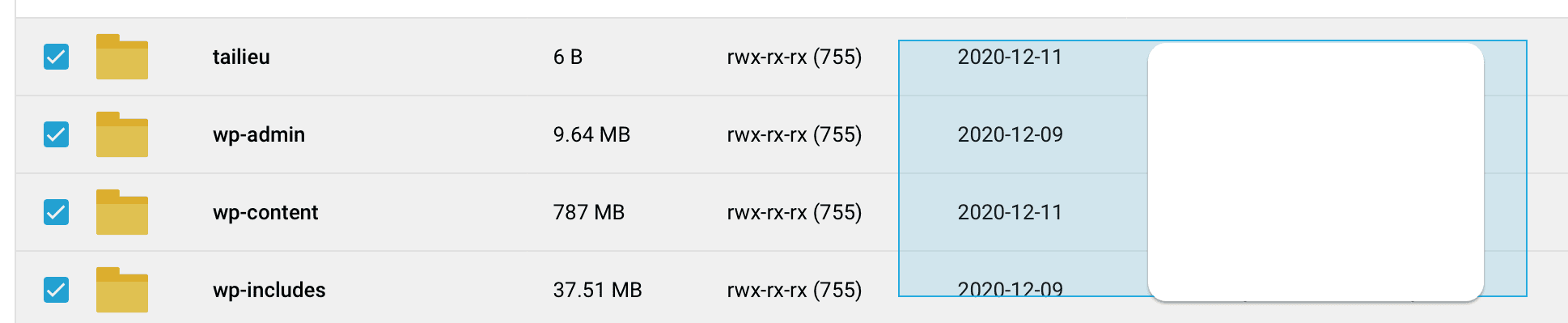
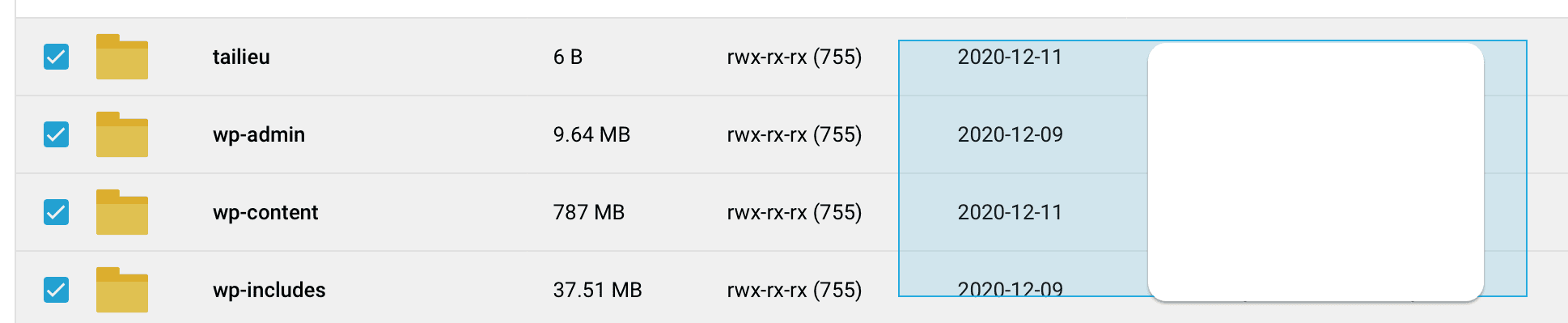
Sau đó để thực hiện nén thì chúng ta chỉ cần nhấp chuột phải và chọn Add to archive.
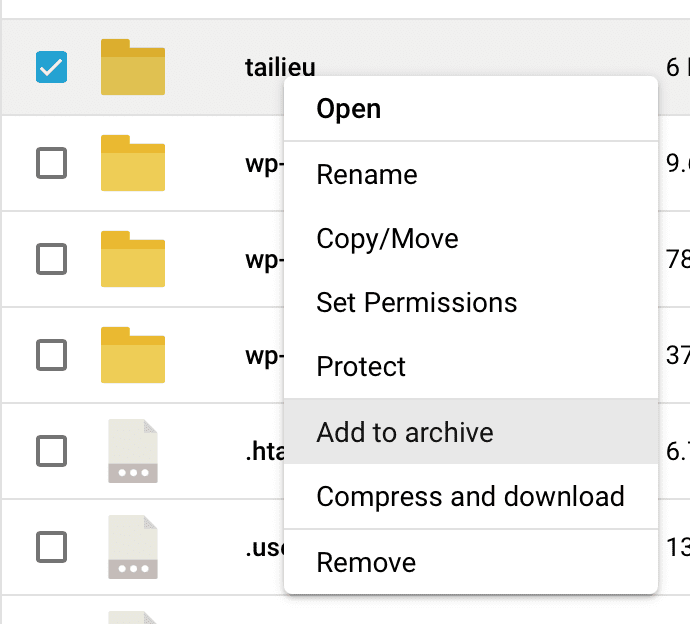
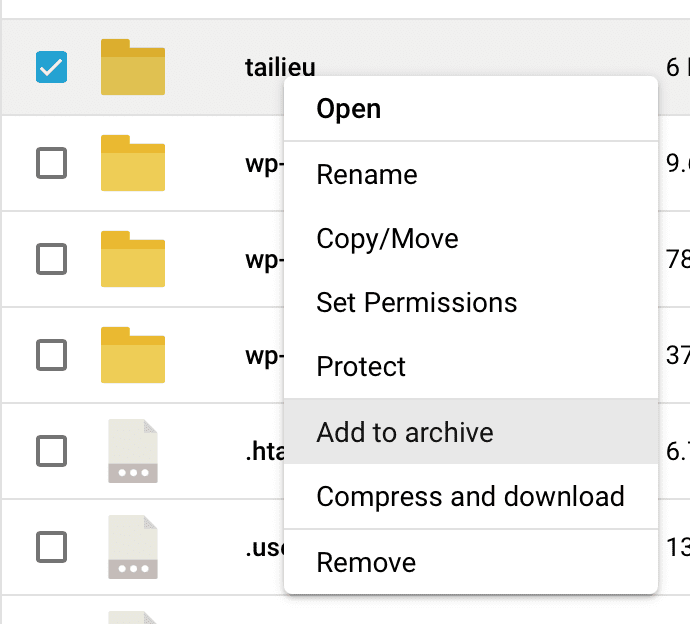
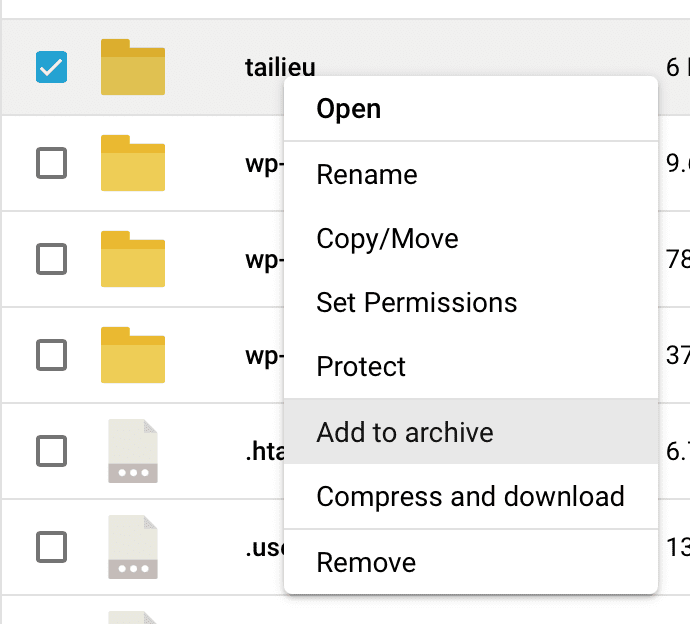
Sẽ có một bảng thông tin hiển thị lên để bạn có thể tùy chọn thư mục lưu tệp tin sau khi nén, tên tệp tin và định dạng bạn sẽ nén (tar.gz hoặc zip). Và sau khi đã lựa chọn cấu hình phù hợp chúng ta chọn COMPRESS để tiến trình nén thực thi.
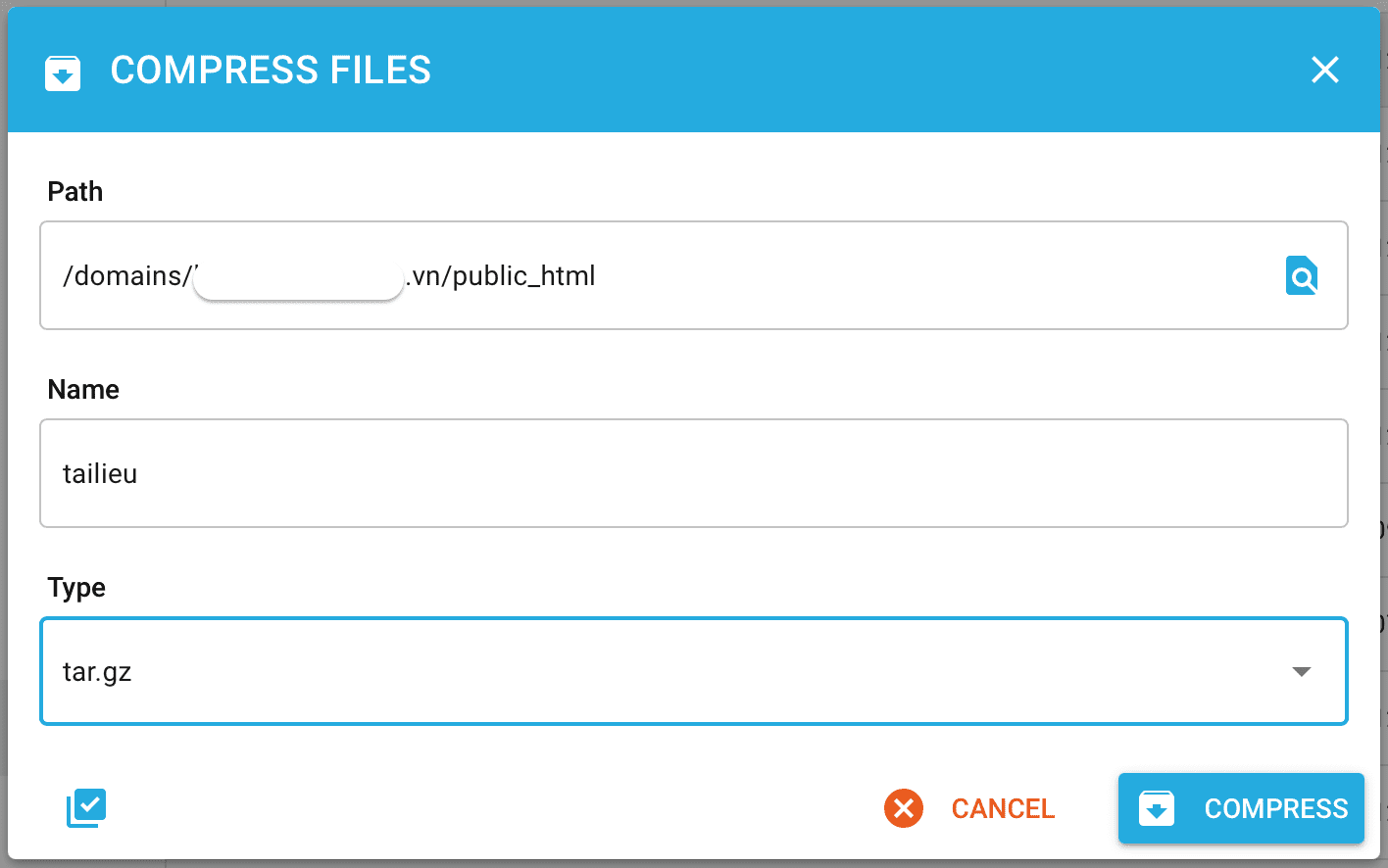
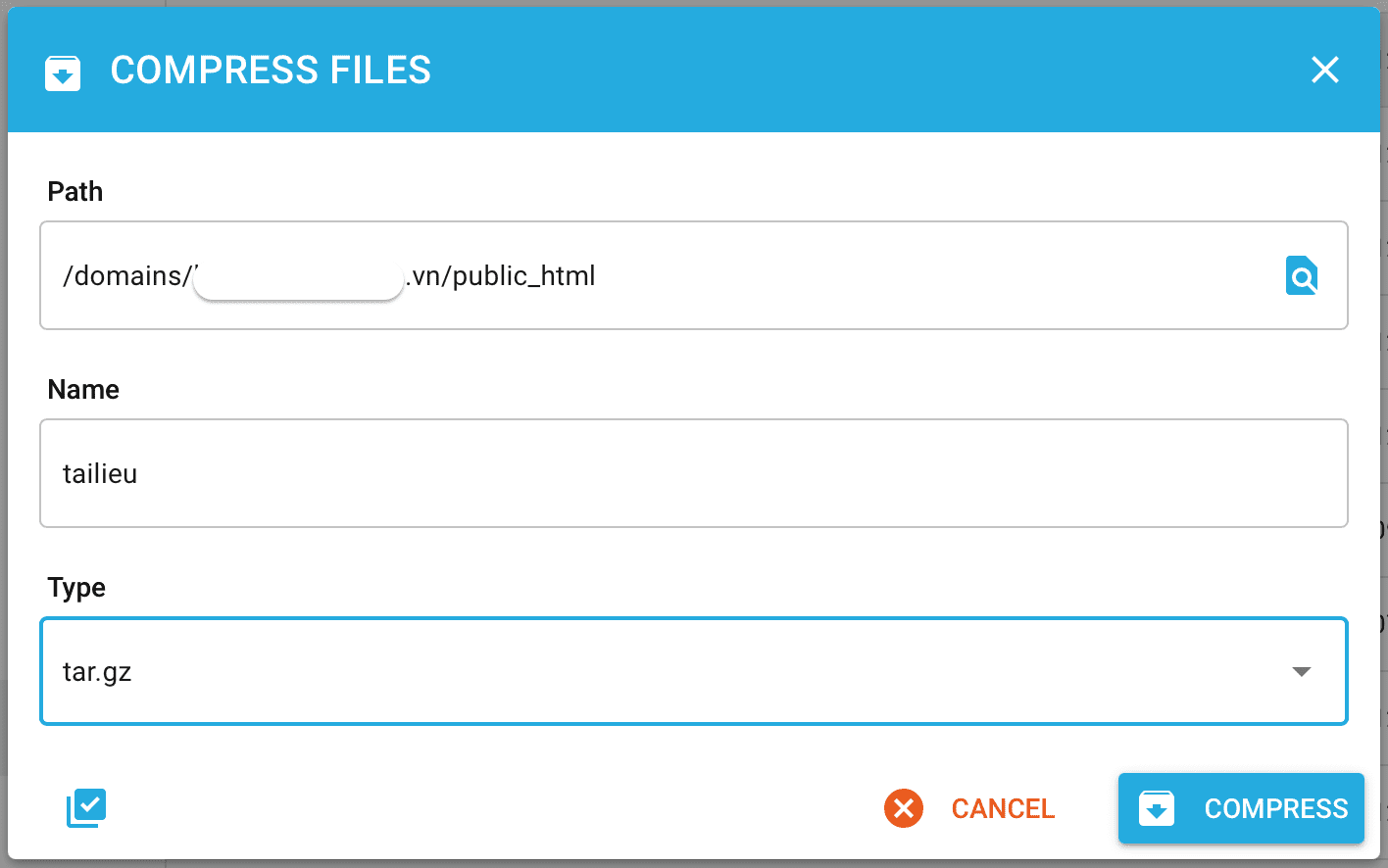
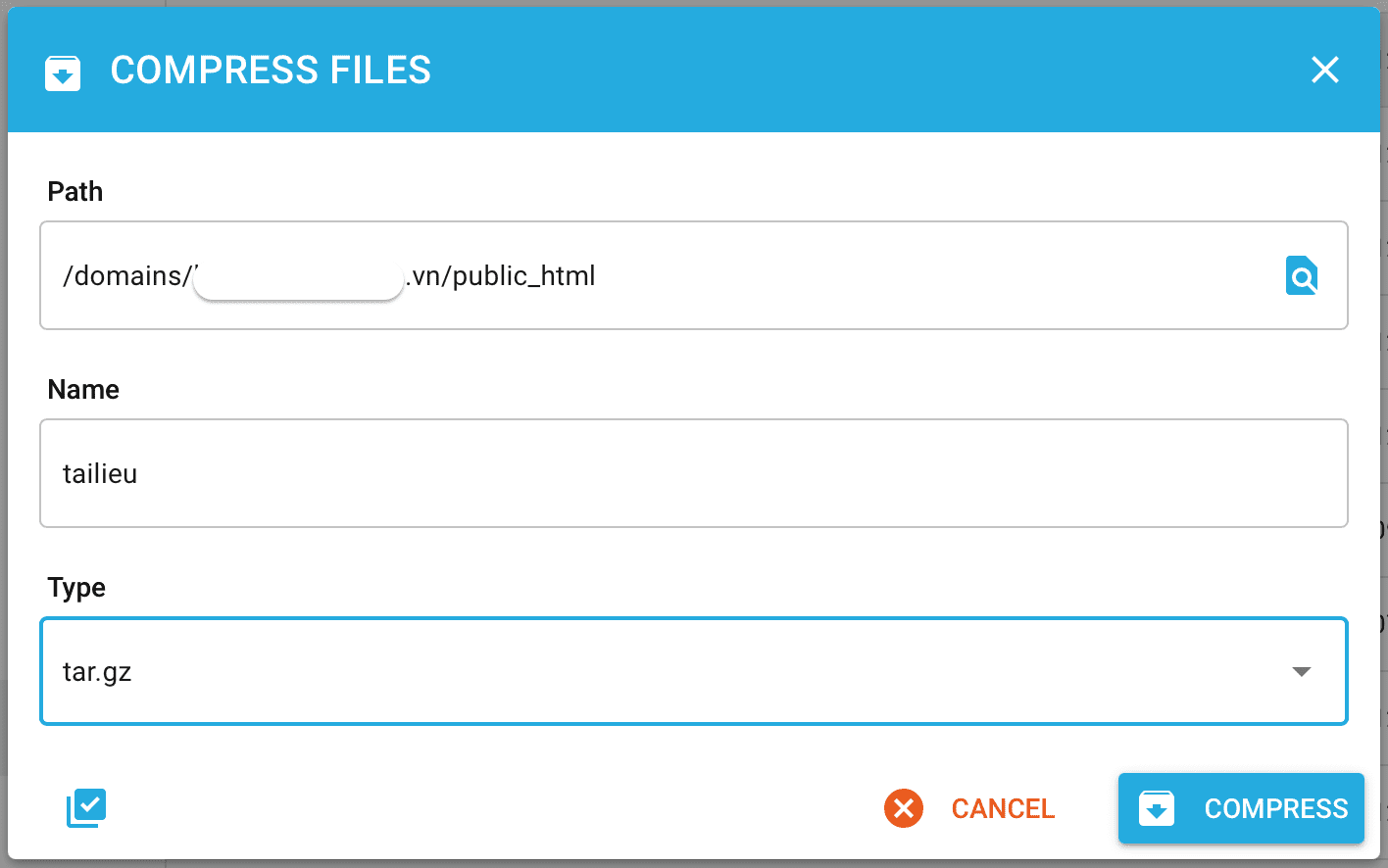
Ngoài các thao tác trên chúng ta còn một tính năng cực kỳ nỗi trội là tìm kiếm.
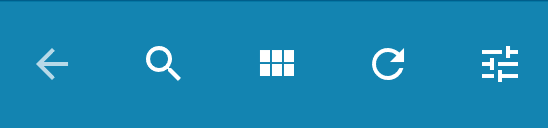
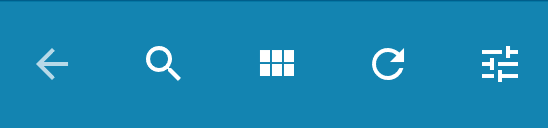
Dưới đây là hình ảnh kết quả khi mình thử tìm kiếm wp-config.php thì các bạn có thể thấy những thông tin như đường dẫn và dung lượng tệp tin.
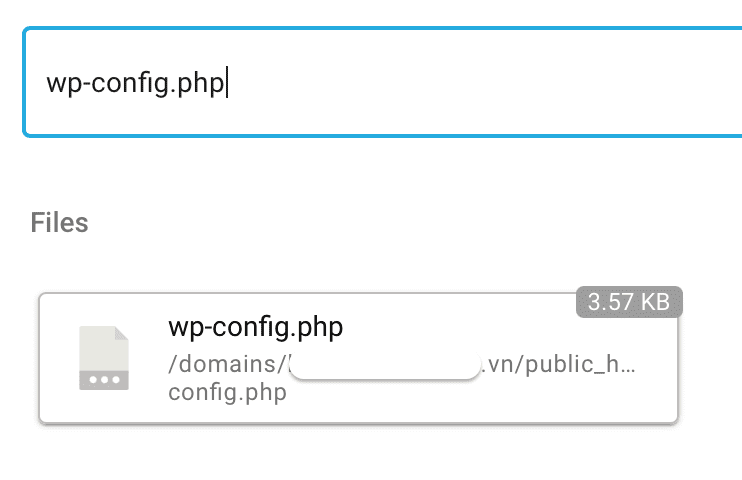
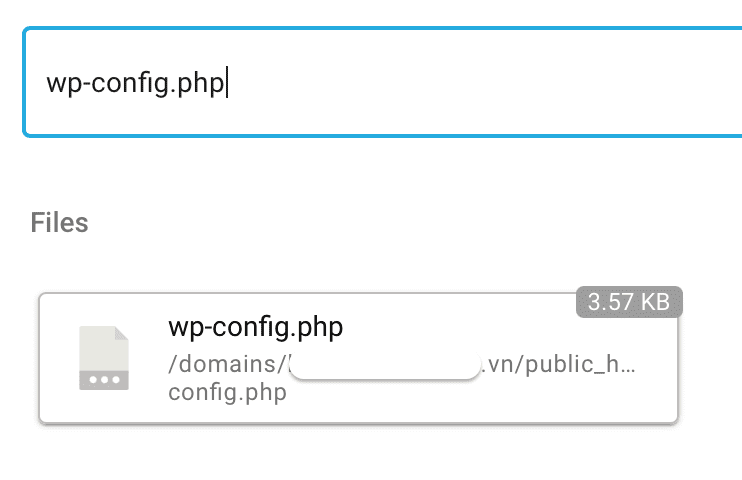
Vậy là chúng ta đã lượt qua hầu hết các thao tác sử dụng File Manager DirectAdmin v2 rồi.
III. Tổng kết
Có thể các bạn sẽ cần một thời gian để làm quen với cách sử dụng File Manager DirectAdmin v2 mới này. Tuy nhiên theo mình thấy cũng không quá khó để có thể làm quen.
Hy vọng bài viết này sẽ giúp ích được cho các bạn. Chúc các bạn có thể mau chóng làm quen thao tác.
Xem thêm các bài viết hữu ích về DirectAdmin tại đường dẫn sau:
- Tổng hợp hướng dẫn sử dụng DirectAdmin.
Nếu các bạn cần hỗ trợ các bạn có thể liên hệ bộ phận hỗ trợ theo các cách bên dưới:
- Hotline: 0569 395 495
- Email: support@partner.com.vn.

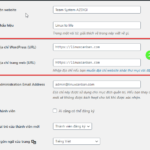
0 Comments